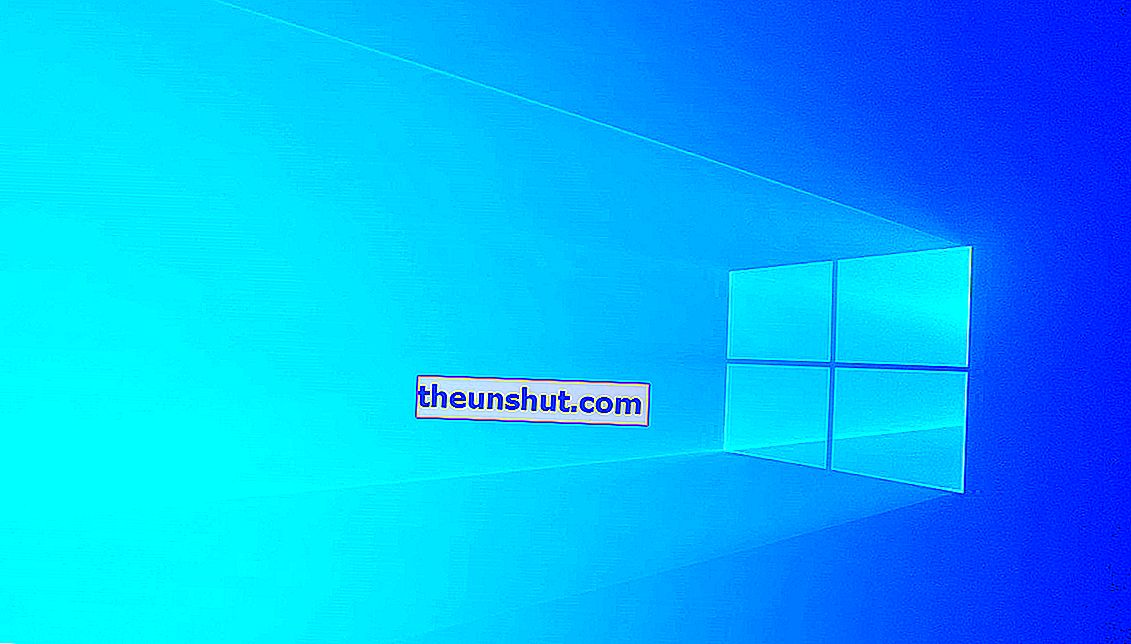
Може би сте чували за функцията за отдалечен работен плот в Windows 10. Благодарение на този страхотен инструмент е възможно да се свържете с компютъра, който имаме у дома, от всяко друго устройство, когато сме далеч. Както можете да си представите, гъвкавостта, която ни позволява това, когато става въпрос за справка с файлове или тяхното редактиране, когато не сме пред компютъра, е огромна.
Следователно, ако не знаете как да го използвате или все още не го знаете, в тази статия ще ви научим как да активирате отдалечения работен плот в Windows 10 за осъществяване на отдалечени връзки.
Как да активирам отдалечен работен плот на Windows 10
Следвайте тези стъпки, за да активирате отдалечен работен плот от вашия компютър с Windows 10:
- За да започнете, ще трябва да влезете в менюто „Настройки“ , като кликнете върху бутона с иконата на зъбно колело в менюто „Старт“ със символа на Windows или просто като въведете настройки в лентата за търсене.
- След това изберете опцията „Система“ за достъп до основните настройки на Windows .
- Веднъж там, разгледайте опциите, които ще намерите в лявата странична лента. Ако погледнете по-долу, ще видите раздел, който казва „ Отдалечен работен плот“.
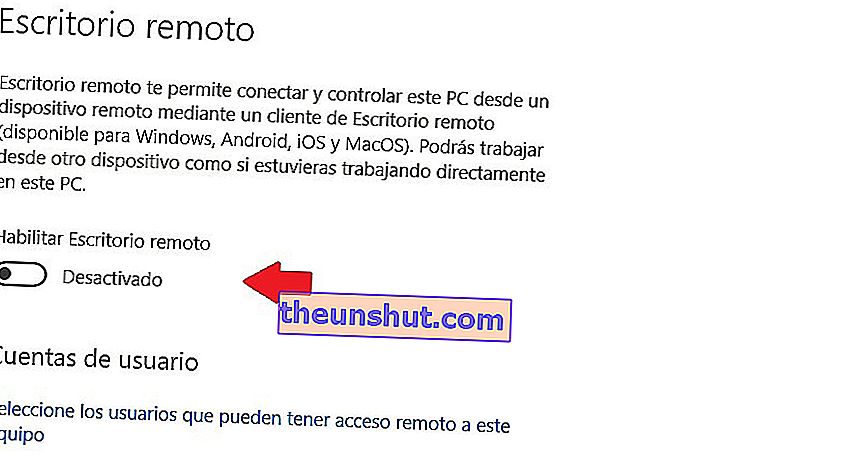
- Кликнете върху тази опция и ще отворите нов раздел, където се появява превключвателят „Активиране на отдалечен работен плот“ . Това е единственият бутон, който ще видите, плюс кратко описание на това, което е отдалечен работен плот. Няма загуба.
- Когато кликнете върху него, автоматично ще получите известие за потвърждение, което ви пита дали искате да го активирате . Това е толкова лесно и бързо.
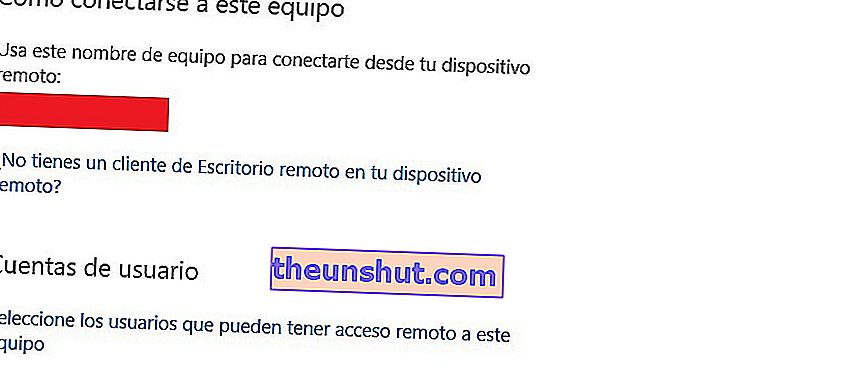
След като бъде потвърдено, просто трябва да се свържете с устройството, като използвате името, посочено в раздела „Как да се свържете с това устройство“ . Покрили сме го на изображението по-горе, но изглежда, че се намира там, където е червеният правоъгълник.
Освен това ще ни бъдат активирани три допълнителни опции, които обясняваме по-долу:
- Поддържайте компютъра ми активен за връзката, когато е включен: в този първи раздел можете да зададете времето за изчакване на екрана на компютъра да се изключи или да остане в режим на заспиване.
- Направете компютъра ми откриваем в частни мрежи, за да разреша автоматична връзка от отдалечено устройство: тук можете да разрешите разрешенията за типа мрежи, до които искаме да има достъп нашият компютър (частен профил, обществен или всички видове мрежи).
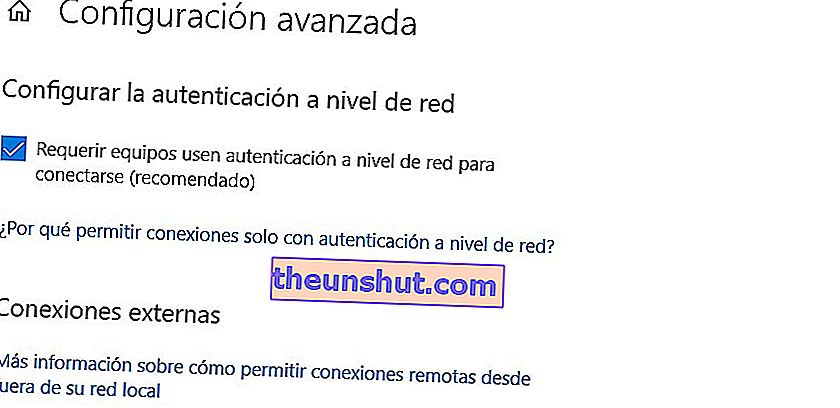
- Разширена конфигурация: ако искате, имате също така възможност да поискате идентификационните данни за тези екипи, които възнамеряват да получат достъп до вашия хост екип. Тук е много важно да се активира опцията „Изискване на компютрите да използват удостоверяване на ниво мрежа“, така че нежеланите потребители да не могат да се свържат.
В този раздел ще намерите и информация за порта за свързване за външен достъп.
И накрая, за да се свържете с домашния си компютър, ще трябва да инсталирате приложението за отдалечен работен плот , налично в почти всички операционни системи: Windows 10, Android, iOS и macOS.
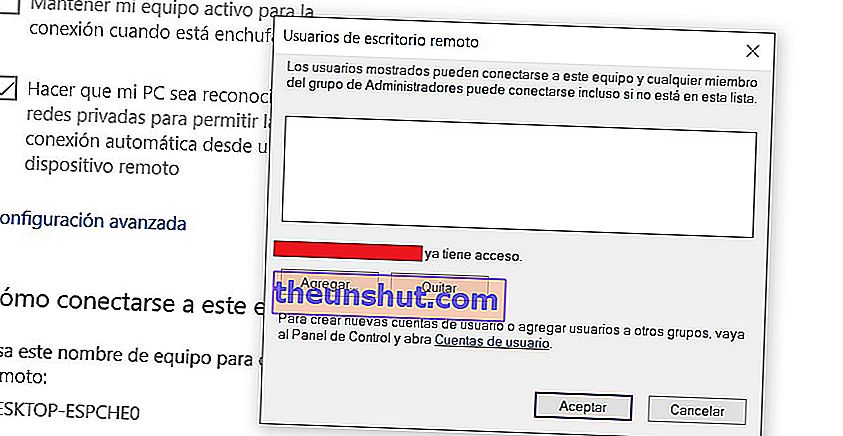
Управление на разрешенията
Последното нещо, което можете да направите и от екрана „Отдалечен работен плот“, точно под заглавието „Потребителски акаунти“, е да щракнете върху сините букви, които показват „ Изберете потребителите, които могат да имат отдалечен достъп до този компютър“.
След това ще се отвори прозорец, който ще ви позволи да добавяте един по един имейл адресите на тези потребители, които искате да свържете изключително с компютъра .
