
Всички файлове, с които можем да работим на компютър, имат име, което се състои от две части . От една страна има името, което му даваме , което обикновено описва съдържанието в по-голяма или по-малка степен, а от друга страна имаме разширението , което е това, което определя какъв тип файл е и с каква програма можем да го отворим . Например имаме снимка на ваканцията, която сме озаглавили Playa, но в действителност пълното й име би било Playa.jpg. Windows скрива тези разширения по подразбиранетъй като обичайното е, че няма нужда да ги виждаме. Що се отнася до файлове, известни като JPG изображения, файл на Microsoft Word DOC или PDF документ, системата го скрива, той ще ни покаже само когато става въпрос за файлове с неизвестни разширения, за които нямаме никаква програма, която да ги отвори. Причината да изглеждат скрити е, че обикновено няма нужда да ги виждаме и можем да сменим един, без да го осъзнаваме и след това не можем да отворим файла.
Ако искаме да модифицираме разширението, тогава трябва да го видим и за това трябва да премахнем опцията, която ги скрива от Windows. Тук ние обясняваме как могат да се показват разширенията на файлове, независимо дали имате компютър с Windows 7 или Windows 8 , тъй като методът не е същият. И в двата случая е много лесно да се направи и можем да го изпълним само с няколко щраквания. Все пак подчертаваме, че в Windows 8 е много по-бързо, нещо необичайно за други задачи.
Показване на разширения на файлове в Windows 7
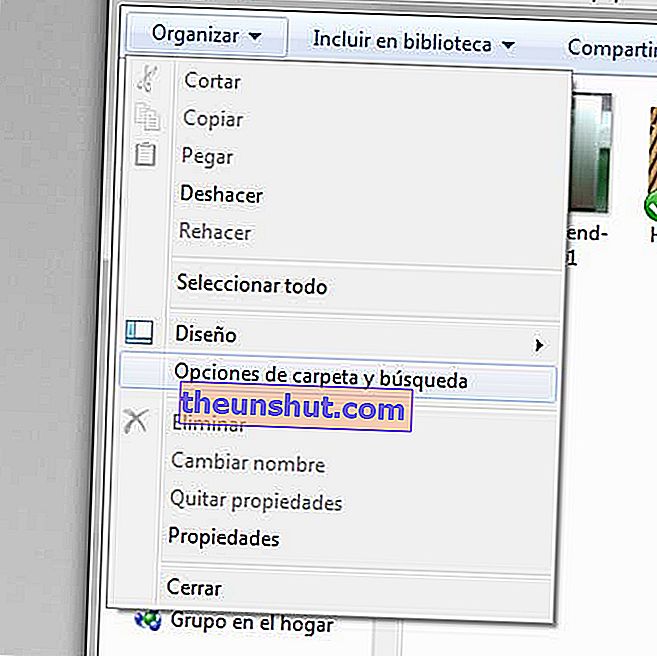
1) За да модифицираме тази функция, трябва да отворим всеки прозорец на Windows Explorer, без значение какъв е, трябва само да отворим всяка папка.
2) Вътре в прозореца ще видим, че има меню, наречено Организиране , то е от лявата страна. Натискаме го и отваряме опцията, наречена Folder Options.
3) След като влезем в менюто Опции на папката, отиваме в раздела Изглед и намираме блок с много опции в долната част.
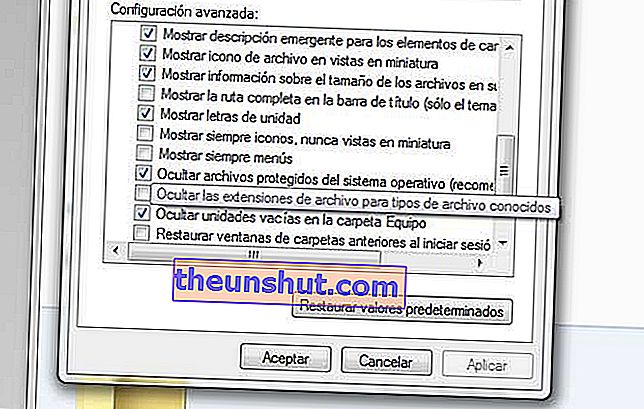
4) Всичко, което трябва да направим сега, е да премахнем отметката от квадратчето „Скрий известни разширения на файлове“ , щракнете върху OK и ще видим разширенията на абсолютно всички файлове, които имаме на компютъра.
Показване на разширения на файлове в Windows 8

1) В случай на Windows 8 също ще трябва да отворим прозорец на Explorer , каквото и да работи.
2) В горната част има меню, наречено Изглед , когато го натиснете се показва някакво падащо меню с няколко опции.
3) Това, което трябва да направим, е да потърсим полето „Разширения на имената на файловете“ и да го маркираме така, че да се появяват толкова лесно и бързо.
След като активирате разширенията, можете да ги модифицирате, но внимавайте, защото този процес може да остави файла неизползваем. Не можем да конвертираме JPG изображение в TIF само чрез промяна на разширението . Например има звукови файлове, които го позволяват, но има смисъл само в моменти, когато искаме да постигнем определен ефект.
