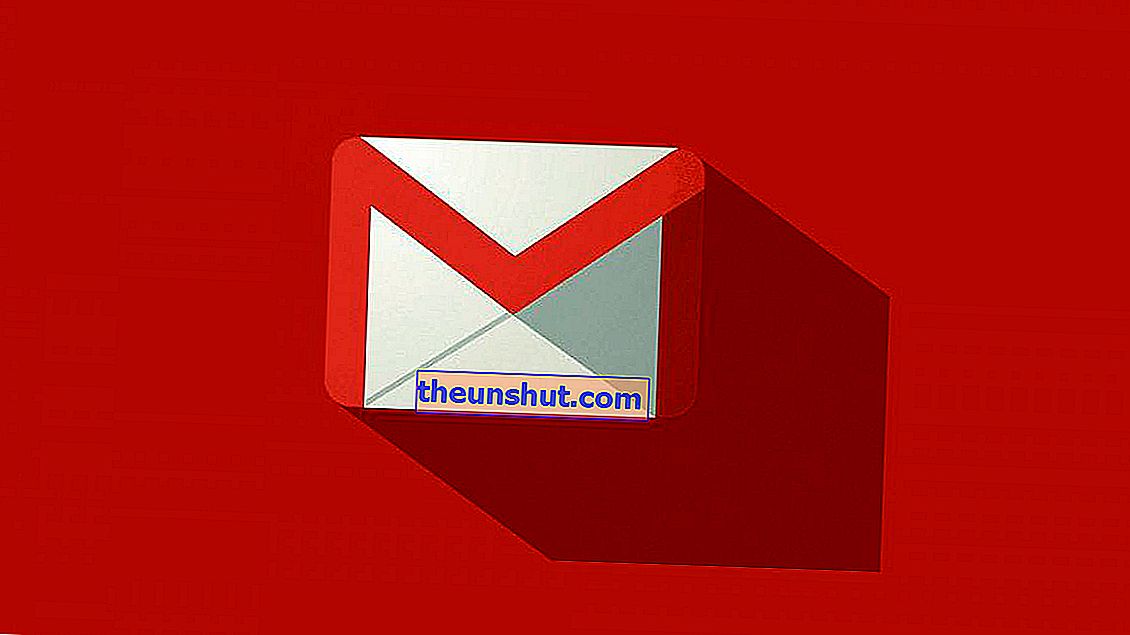
Само за няколко години Gmail се превърна в най-използваната имейл услуга в света. Това не означава, че това е най-добрият имейл клиент. Всъщност понякога може да бъде донякъде сложно за хора, които не са запознати с приложенията на Google. Ето защо този път ще ви научим как да създадете акаунт и да влезете в Gmail . Също така ще разрешим основните съмнения относно най-популярния клиент от всички: как да възстановим паролата, ако сме я забравили , как да преглеждаме пощата на Gmail в Outlook и няколко трика, за да извлечем максимума от приложението както за компютър, така и за Android и iOS.
Как да създадете акаунт в Gmail на компютър или мобилно устройство
Ако допреди няколко години създаването на акаунт в Gmail беше възможно само чрез покана, днес е възможно да се направи чрез компютър или мобилен телефон по изключително прост начин. Единственото нещо, от което ще се нуждаем, е, разбира се, стабилна интернет връзка .
Създайте акаунт на компютър
За да създадете акаунт в Gmail на компютъра си, просто като отидете на официалната страница на Gmail чрез тази връзка. След като влезем вътре, ще кликнете върху бутона Създаване на акаунт и след това ще се отвори страница, подобна на тази:

На този етап всичко, което трябва да направим, е да попълним различните полета, съответстващи на името, фамилията, имейл адреса и паролата (трябва да има поне осем знака). Не е задължително това да са нашите реални данни, въпреки че се препоръчва в случай, че в бъдеще имаме някакъв проблем, свързан със сигурността .

Имаме ли всичко готово? След това можем да щракнем върху бутона Напред. След това ще ни бъде показан екран, в който ще трябва да въведем различни данни, свързани с нашия телефон, алтернативния ни имейл адрес (може да е имейл в Outlook или Gmail), датата ни на раждане и пола ни. Въпреки че първите две не са задължителни (въпреки че се препоръчват), последните две трябва да бъдат добавени, за да се подобри сигурността на акаунта .
Накрая ще щракнем върху Напред и сега можем да използваме нашия акаунт в Gmail с пълна свобода. Разбира се, трябва да приемем Общите условия за използване, преди да създадем акаунта, за да завършим процеса. След като приключите, страницата ще ни пренасочи към нашата пощенска кутия.
Създайте акаунт на Android или iOS
В случай, че искаме да създадем акаунт на мобилния телефон чрез Android или iOS, първото нещо, което трябва да направим, е, тъй като не може да бъде иначе, да изтеглим приложението от Play Store или App Store .
След като го изтеглим, ще го отворим, сякаш е друго приложение. На този етап е вероятно да имаме предварително добавен акаунт, особено на телефони с Android (Samsung, LG, Sony, BQ и др.). В този случай е толкова просто, колкото плъзгането на страничното меню на приложението наляво, щракване върху иконата за дата надолу и щракване върху Добавяне на акаунт , както можете да видите на екранната снимка по-долу.

В случай, че нямаме създаден акаунт, приложението ще ни покаже интерфейс, подобен на този:

Стигаме до този момент, ще щракнем върху опцията Gmail и приложението автоматично ще ни попита за нашия имейл адрес. Тъй като това, което искаме, е да създадем нов адрес, трябва да кликнете върху бутона Създаване на нов акаунт .

Процесът от този момент нататък ще бъде идентичен с този, описан преди за PC. Ще трябва да въведем информацията, свързана с нашето име, дата на раждане, възраст и незадължителен имейл адрес. Когато приключим, трябва да ни изпрати в нашата пощенска кутия.
Как да влезете в Gmail
Вече сме създали своя акаунт в Gmail и искаме да влезем. Независимо дали на мобилно устройство или компютър, процесът е абсолютно същият.
Влезте в компютъра
В случая с компютъра ще трябва само да отидем на официалната страница на Gmail и да кликнете върху бутона Вход . По-късно трябва да въведем предварително създадения имейл адрес и парола. Ако разполагаме с персонален компютър, препоръчително е да изберете опцията за запомняне на паролата, която компютърът ни ще ни показва, докато въвеждаме данните си.
Ако компютърът е публичен, най-добре е да пропуснете тази опция и да затворите сесията, когато спрем да я използваме .

Можем да направим това, като щракнем върху снимката, която сме добавили към нашия профил в горния десен ъгъл и щракнем върху бутона Изход.
Влезте в мобилния си телефон
Ако това, което искаме, е да използваме мобилния телефон за влизане, процесът е толкова прост, колкото на компютър.
В рамките на приложението Gmail ще ни попита директно вида на услугата, която искаме да добавим. Ще кликнете върху Gmail и екранът за влизане ще се появи автоматично .
Накрая ще въведем адреса и паролата си и личната ни пощенска кутия ще се покаже автоматично.
Как да възстановите паролата си за Gmail, ако сте я забравили
Забравянето на паролата ви за Gmail, макар и да изглежда необичайно, е по-често от обикновено. За щастие Google ни предлага няколко опции за възстановяване на парола в случай, че сме я забравили.

Първото нещо, което трябва да направим, е да отидем на официалната страница на Gmail чрез тази връзка и да въведем нашия имейл адрес. На екрана за парола трябва да кликнете върху бутона Забравили ли сте паролата си? за да започне процеса на възстановяване.
 На този етап опциите са разнообразни и ще зависят изцяло от количеството информация, която сме добавили при създаването на акаунта. След като въведохме последната парола, която помним в полето за парола, Gmail ще ни позволи да възстановим акаунта си чрез следните методи:
На този етап опциите са разнообразни и ще зависят изцяло от количеството информация, която сме добавили при създаването на акаунта. След като въведохме последната парола, която помним в полето за парола, Gmail ще ни позволи да възстановим акаунта си чрез следните методи:
- Изпращане на заявка за възстановяване на нашия мобилен номер
- Изпращане на SMS или обаждане до нашия мобилен номер
- Изпращане на имейл до алтернативния адрес, който сме предоставили
- Отговор на защитния въпрос, който сме конфигурирали
- Предоставяне на месеца и годината на създаване на акаунт
- Въвеждане на алтернативен имейл адрес за Google, за да прегледа случая ръчно
За да преминем към следващия метод за възстановяване, трябва само да кликнете върху Опит по друг начин . Когато намерим желания метод и след като въведем правилните данни, Gmail ще ни позволи да създадем нова парола.
Как да прегледате имейла си в Gmail в Outlook.com
Преглеждането и изпращането на съобщения в Gmail е възможно от Outlook. Всъщност услугата Microsoft ни предлага различни възможности за добавяне на акаунти, принадлежащи към други услуги. Хубавото е, че можем да го направим както от уеб версията, така и от мобилното приложение .

За да направите това, първата стъпка, която трябва да следвате, ще бъде да преминете към настройките на Gmail, които могат да бъдат намерени в зъбното колело в горния десен ъгъл (до нашата снимка на профила). След като влезем вътре, ще щракнем върху раздела Препращане и POP / IMAP поща и ще проверим дали опцията IMAP Access е активна . В противен случай трябва да го активираме ръчно, за да изпращаме имейлите до други услуги, различни от Google.

Следващото нещо, което ще трябва да направим, е да отидем на страницата на Outlook.com за достъп с нашия имейл и потребител на Microsoft (@ outlook.com, @ hotmail.com, @ hotmail.com и т.н.). Когато сте осъществили достъп до тази, ние ще кликнете на съответен механизъм с раздела Настройки намира в горния десен ъгъл и кликнете върху опцията за да видите всички настройки на Outlook .

По-късно ще щракнем върху раздела Синхронизиране на имейл и накрая върху опцията Gmail (можем да добавим акаунт ръчно в Други имейл акаунти).

Сега ще се появи прозорец, който ни пита дали искаме да синхронизираме пощата изцяло или частично: ще изберем първата опция, след като дадем име на новия имейл акаунт . Ще щракнем върху Приемам и след това ще се появи прозорец на Gmail, за да въведем всички наши данни за достъп и да предоставим необходимите разрешения.

И това е, вече можем да осъществим достъп до Gmail от Outlook, да изпращаме имейли, да проверяваме входящата поща и всички видове действия, които Gmail е разрешил първоначално. За да направите това, трябва да изберете акаунта с нашия имейл адрес, който ще се появи в лявото странично меню .

Там можем да управляваме и изпращаме имейли (за последните трябва да кликнете върху От: при изпращане на имейл и да изберете нашия акаунт в Gmail.
Трикове, за да се възползвате от вашия акаунт в Gmail
Gmail включва голям брой функции за много неизвестни. От блокиране на потребители до отписване от списъци за излъчване и RSS. По този повод ще ви научим на няколко полезни и приложими трикове за Gmail както от мобилни устройства, така и от компютри.
Отменете и анулирайте изпращането на имейл в Gmail
От най-новите версии на Gmail е възможно да отмените изпращането на имейл. Разбира се, трябва да конфигурираме опцията предварително , тъй като по подразбиране системата изпраща пратката незабавно.

За целта ще отидем в раздела за конфигуриране, споменат по-горе, и ще потърсим опцията за отмяна на доставката . Сега ще изберем определен период от време, за да отменим изпращането на определен имейл: максимум 5, 10, 20 или 30 секунди. В този период можем да анулираме получаването на всяка пратка, дори ако сме натиснали бутона Изпрати.
Блокирайте имейли и имейл адреси в Gmail
Друг много полезен трик за спиране на получаването на спам е блокирането на определен имейл акаунт.
 В този случай това е толкова просто, колкото достъп до въпросния имейл, щракване върху трите точки с опции, разположени в горния десен ъгъл и избор на опцията за блокиране на [email protected] . Отсега нататък ще спрем да получаваме имейли от въпросния потребител.
В този случай това е толкова просто, колкото достъп до въпросния имейл, щракване върху трите точки с опции, разположени в горния десен ъгъл и избор на опцията за блокиране на [email protected] . Отсега нататък ще спрем да получаваме имейли от въпросния потребител.
Променете темата и външния вид на Gmail
Да, можем да променим и външния вид на Gmail чрез Теми.

Както при останалите опции, ще трябва да кликнете върху зъбното колело вдясно и след това върху Теми . Сега серия от теми трябва да изглеждат готови за прилагане. Можем също да качим свои собствени снимки, ако щракнем върху раздела Моите снимки.
Използвайте команди за филтриране на конкретни имейли
Предпоследният трик и един от най-полезните в Gmail е използването на команди за търсене на имейли по дата, местоположение или подател.

Google включва на тази страница всички възможни команди за търсене на имейли. Като пример можем да филтрираме резултатите на определен подател, ако поставим командата „от: Amazon“ в полето за търсене на Gmail , както можете да видите на екранната снимка. Възможностите са безкрайни.
Елиминирайте спама и се отпишете от списъците за излъчване
Последният трик и може би най-полезният от всички. Отписването от определени пощенски списъци може да бъде тромаво понякога. Благодарение на най-новите версии на Gmail можем да го направим, като натиснем прост бутон.

В този случай всичко, което ще направим, е да осъществим достъп до имейла, който намерим, и да щракнем върху опцията Отказ на абонамента, която ще се появи до имейл адреса.
