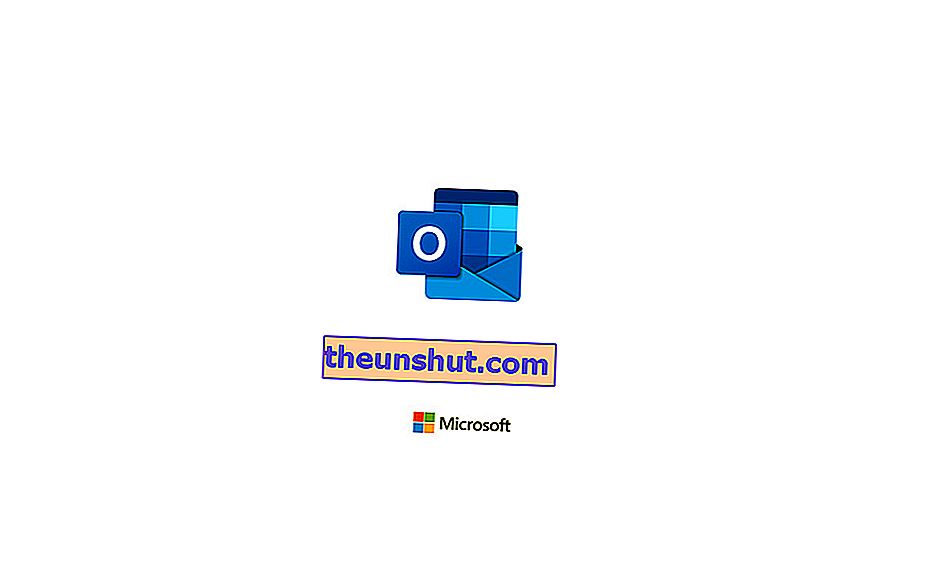
Вие ли сте от тези, които все още предпочитат класическия имейл на Microsoft пред Google? Или този, който трябва да използва Outlook (стария Hotmail) вместо Gmail за работа? Е, не пропускайте тази поредица от трикове, за да направите управлението на имейлите си по-удобно, персонализирано и лесно. И има много инструменти, които трябва да знаете за Hotmail / Outlook, които могат да ви помогнат във всеки ден.
1. Как да използвам тъмен режим
Това е обща тенденция, която идва директно от мобилните телефони. Някои го използват, за да се опитат да избегнат натоварването на очите си, когато прекарват часове пред телефона. Други се възползват от него, за да се опитат да удължат батерията на мобилния си телефон. В този случай можете да приложите тъмния режим на Outlook и на компютъра си, което помага да се предотврати увреждането на зрението ви от неговата яркост.
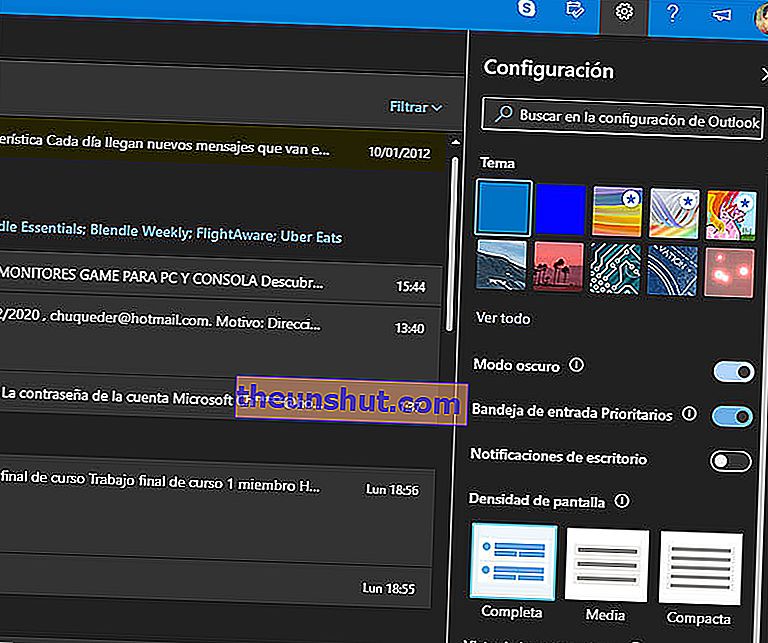
Трябва само да отидете до зъбното колело в горния десен ъгъл. Когато се покаже, ще видите функцията Dark Mode . Включете го, за да промените външния вид на всички имейли, като смените цветовете и бялото с черно и сиво. Разбира се, някои теми не са налични в тяхната тъмна версия, така че ще трябва да изберете да промените дизайна по най-простия начин и след това да активирате тъмния режим, за да можете да го използвате във ваша полза.
И бъдете внимателни, защото тъмната тема е достъпна и в мобилното приложение. Можете да го активирате, като покажете страничното меню с бутона с трите ивици, тук имате достъп до конфигурацията. След това превъртете надолу до раздела Предпочитания, където ще намерите подменюто Тема . Като кликнете върху него, можете да избирате между обичайната светла тема, тъмната или тази, установена чрез икономия на батерия. По този начин можете да се насладите на всяка тема или дори и на двете в зависимост от нивото на зареждане на вашия мобилен телефон.
2. Организирайте календара си
Има усъвършенствана функция, която е най-интересна, ако използвате имейл базата си от работата си и всеки ден. Тоест, ако искате да присвоите имейл с указания за дата, можете да го направите, за да създадете инструмент за организация и производителност от този имейл. Директно на работния плот и без изобщо да се налага да правите нищо. Само следното.
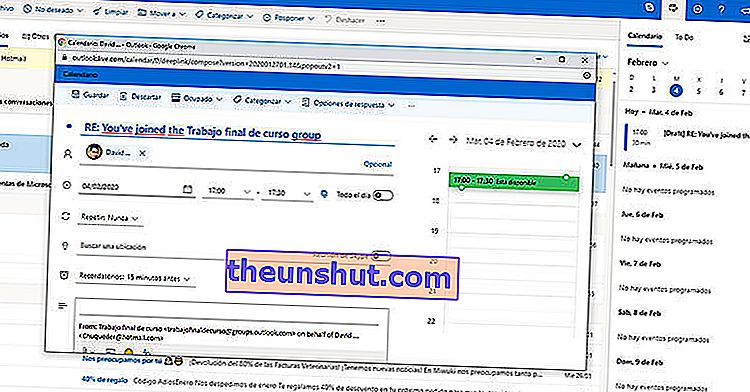
Щракнете върху иконата на календара в горната лента от лявата страна на прозореца. Тук имате възможност да организирате календара или задачите, които трябва да направите за този ден. Това е толкова просто, колкото плъзгане на имейл от входящата поща в дясната страна, календара. Това ще отвори нов прозорец, за да можете да организирате тази информация като задача или среща. Всичко това с имейл информация директно в задачата. Така ще имате всичко под ръка и ще знаете по всяко време какво трябва да правите.
3. Списъци със задачи
Ако обаче вместо срещи работният ви имейл трябва да организирате задачи, можете да го направите и с Outlook, без да използвате други инструменти или програма. Тоест, можете да генерирате ежедневните си задачи и да събирате в тях цялата информация, събрана в имейл, така че нищо да не ви се случи.
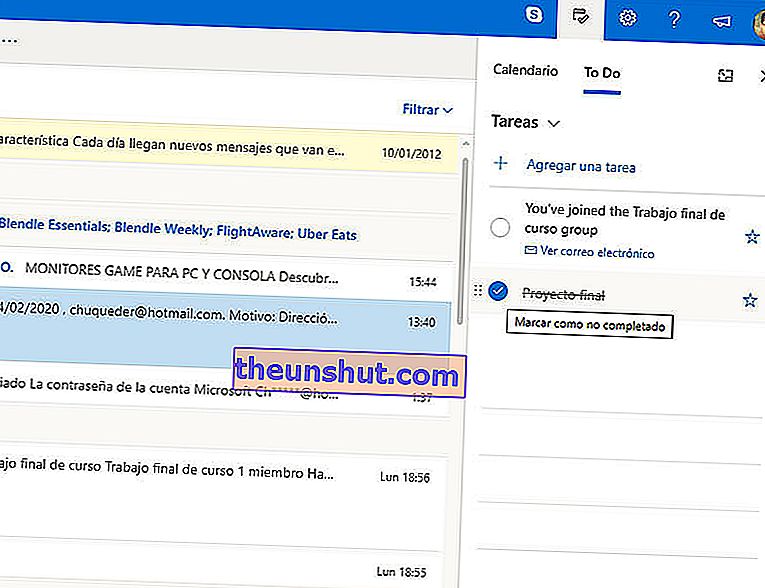
Щракнете върху иконата на календара в горния десен ъгъл на екрана, за да се покаже тази опция. И, вместо да останат в календара, щракнете върху да се направи избор . Тук можете да създавате задачи като организиране на парти, пазаруване или друго по-сложно действие. Интересното е, че можете да плъзнете имейлите към различните създадени задачи, за да организирате тази информация според задачите.
4. Инструмент за бележки
Outlook е много повече от просто имейл инструмент. Виждали сте го с горните функции, но можете да го проверите и като го използвате като инструмент за бележки. Нещо, което означава, че дори не се нуждаете от дневен ред, за да носите цялата информация със себе си.
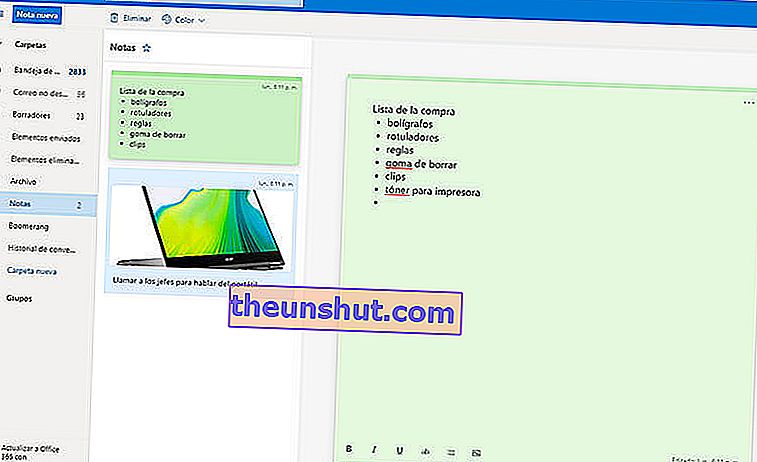
В лявата част на екрана, до различните пощенски кутии, има раздел, наречен Бележки . Тук можете да добавяте различни бележки, за да не забравяте никаква информация. Можете също така да създадете цветен код за различни бележки, да използвате ресурси като списъци и текстови формати и т.н.
5. Върнете се към класическия формат
Форматът на разговора в имейла може да бъде много практичен, когато пресичате много съобщения с друг потребител. Начин за организиране по теми и входящата поща да не е напълно затрупана. Но ако сте от класическите потребители, които предпочитат всяко ново съобщение да е в горната част на вашата тава, ето какво трябва да направите.

Просто кликнете върху зъбното колело, за да се покажат основните настройки на Outlook. Тук ще видите специален раздел за изгледа за разговор . Имате три възможности: да покажете най-новите съобщения в горната част, да покажете най-новите съобщения в края на разговора или какво може да ви заинтересува в този случай: деактивиран. С тази последна опция вашата пощенска кутия ще спре да групира отговорите и ще покаже всяко съобщение поотделно.
6. Автоматично почистване на пощата
Има формула за автоматизиране на почистването на пощата в Outlook. Тоест, начин да планирате някои имейли да изчезнат от входящата ви поща, за да предотвратите наситеността му. Всичко, което трябва да направите, е да създадете правило или график и след това да го приложите за почистване.
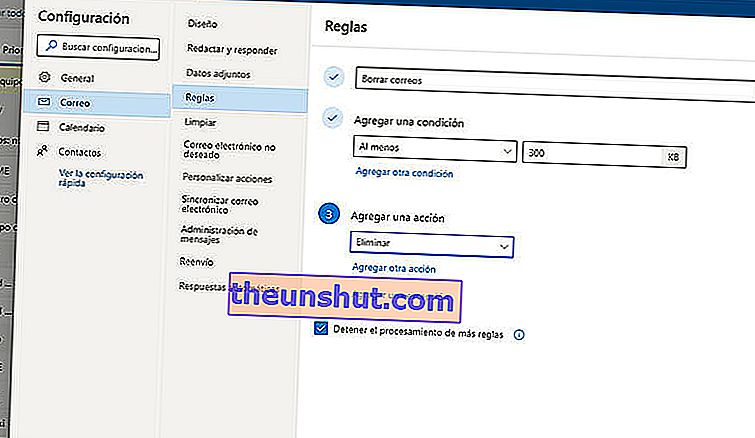
Покажете настройките на Outlook на зъбното колело. След това погледнете в края на този раздел за опцията за достъп до останалите настройки, която ще отвори нов изскачащ прозорец.
В този екран за разширени настройки щракнете върху Правила, за да създадете гореспоменатия график. Тук можете да назовете правилото, но важното е да създадете критерий. Покажете лентата с опции на Изберете условие и потърсете тук критериите за размер на съобщението. Можете да изберете минимум или максимум, така че имейлите, които отговарят на тези критерии, да бъдат премахнати. Трябва да изберете броя kb, за да се случи това, разбира се. И, разбира се, трябва да изберете опцията за изтриване. Това ще бъде подходящата формула, така че тези съобщения често да се изтриват.
7. Създайте подпис за имейлите си
Изглежда професионално, полезно е да не губите време за препращане на информация за контакт и можете да автоматизирате всичко. Подписите в имейлите никога не нараняват . А Outlook ви позволява лесно да създавате свои собствени.
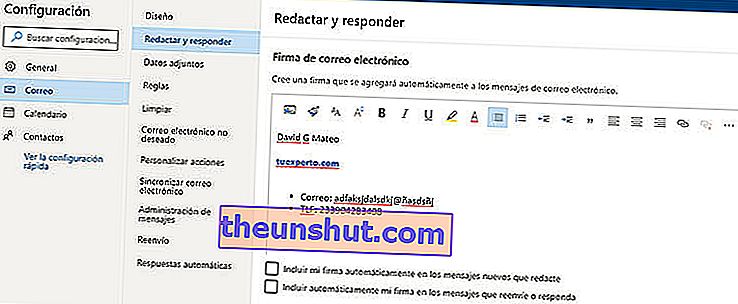
Всичко, което трябва да направите, е да покажете настройките на зъбното колело и след това да получите достъп до разширените опции в долната част на падащото меню. С това ще се появи нов прозорец, в който трябва да щракнете върху Поща и след това върху Писане и отговор .
С това получавате меню, където можете да напишете подписа, който искате. Хубавото е, че в текстовото поле имате и опции за формат и цвят, за да оставите всичко по ваш вкус. Можете също да добавяте изображения и връзки . Но преди всичко не забравяйте да проверите опцията за включване на подписа във всеки нов имейл, който пишете, както и в препращанията и отговорите, ако това е, което искате.
8. Създайте автоматични отговори
Когато отидете на почивка или решите да оставите работен проблем на задържане, или го съобщавате на всички, или създавате автоматични отговори, за да не се налага да работите безброй пъти с едно и също нещо. И Outlook го позволява.
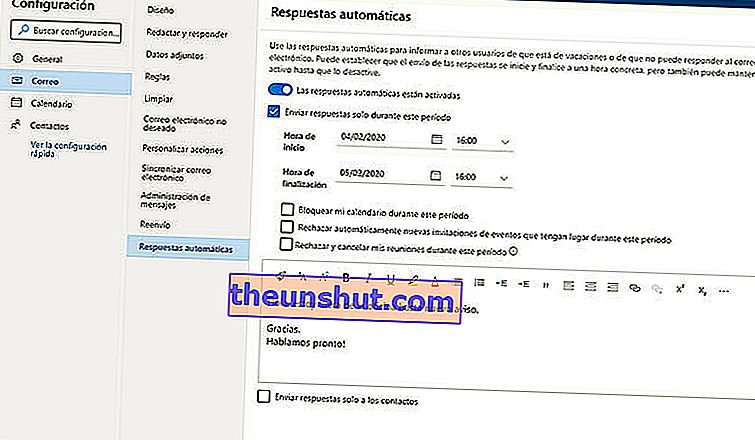
Трябва само да покажете настройките и да влезете в раздела за разширени настройки в края на този списък. В новия прозорец, който се появява, щракнете върху Поща и след това върху подменюто за автоматични отговори.
Тук ще трябва да активирате функцията и да напишете съобщението, което искате да изпратите автоматично на всички входящи имейли във входящата ви поща. Разбира се, можете също така да посочите, че тези отговори се изпращат само до съобщения, пристигнали между определени дати, или само до определени контакти.
9. Изтеглете всичките си съобщения
Трябва ли да почистите имейла си, без да загубите нито един детайл? Е, има интересна опция за това: изтеглете всичките си имейл съобщения. Нещо, което Outlook ви позволява да направите по следния начин.
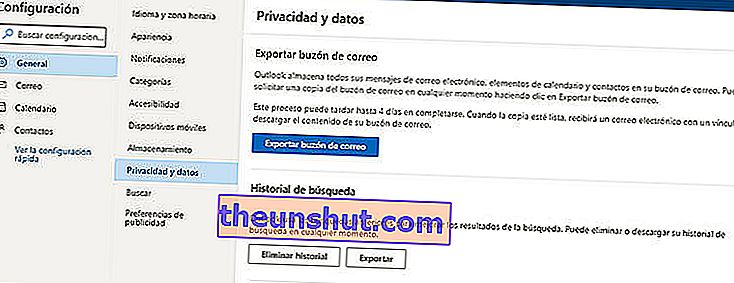
Покажете настройките и отворете разширеното меню с последната опция в това меню. В изскачащия прозорец трябва да отидете в раздела Общи и след това да щракнете върху подменюто Поверителност и данни. Тук ще срещнете функцията Експортиране на пощенска кутия . Разбира се, процесът може да отнеме до 4 дни . Когато архивирането е готово, ще получите нов имейл с линк за изтегляне на цялото съдържание на вашия компютър.
10. Избягвайте разсейването
Ако сте мобилен потребител, можете да избегнете отвличането на вниманието при получаване на имейли на всеки две по три на вашия смартфон. Тъй като е полезно винаги да имате под ръка пощата, но може да е полудяващо да бъдете предупредени на всяка стъпка. Ето защо има формула за избягване на разсейването и да не бъдете уведомявани с всяко входящо съобщение в мобилното приложение.
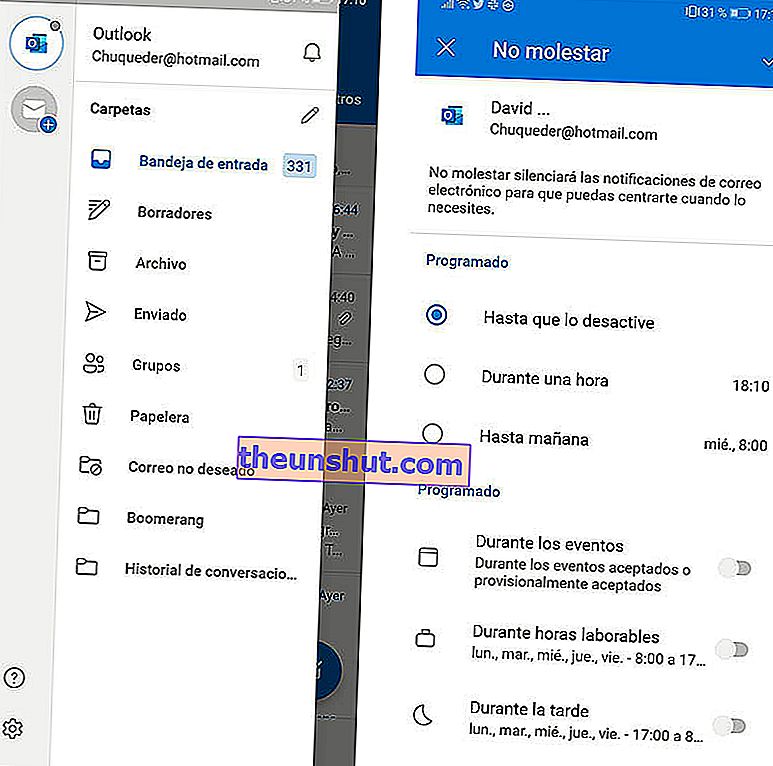
Всичко, което трябва да направите, е да отворите приложението и да покажете страничното меню вляво. Кликнете върху трите ивици в горния ляв ъгъл за това. След това до имейл адреса си в горната част кликнете върху иконата на звънец. Тук можете да зададете времето, което искате да останете без предупреждения. Може да бъде ръчно, докато не го деактивирате, за един час или дори до следващия ден. Имате и няколко опции за планиране на спирането на известията по време на пътувания, срещи и други събития в календара ви.
11. Бързи действия в приложението
Друга от добродетелите на използването на Outlook на мобилни устройства е скоростта, когато става въпрос за управление на входящата поща. Благодарение на неговия дизайн можем да извършваме действия директно, без да въвеждаме съобщението, което ни позволява директно да изтрием или архивираме всичко това. Ние също можем да персонализираме тези бързи действия.
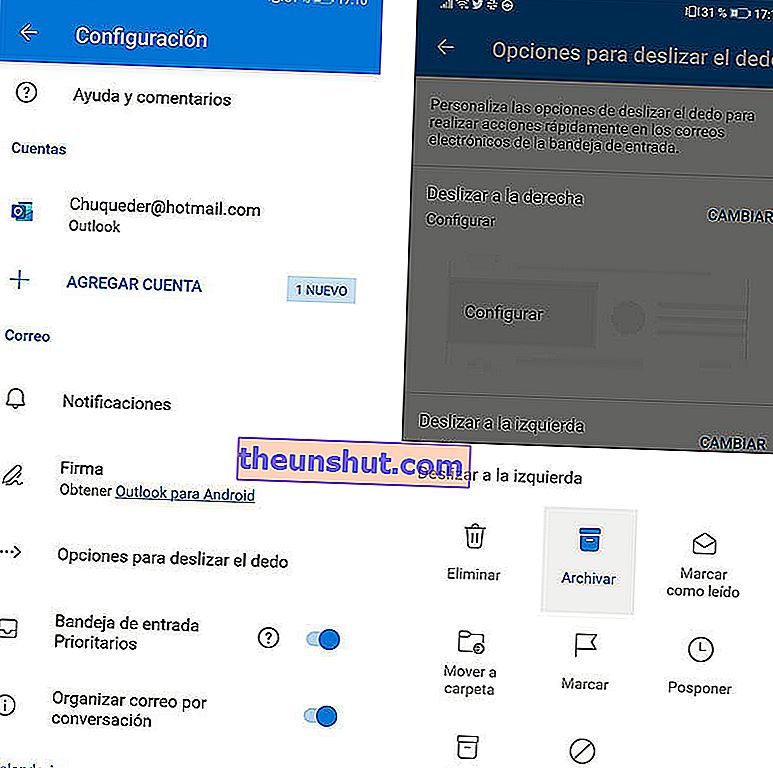
Влезте в Настройки с колелото в падащото меню в лявата част на екрана. Тук ще намерите менюто Опции за плъзгане. С това ще влезете в нов екран, където можете да изберете действието, когато плъзгате надясно и когато плъзгате съобщение наляво. Кликнете върху опцията Промяна, за да изберете действието на всеки жест: изтриване, архивиране, маркиране като прочетено, преместване в папка, маркиране, отлагане, четене и архивиране или без действие.
