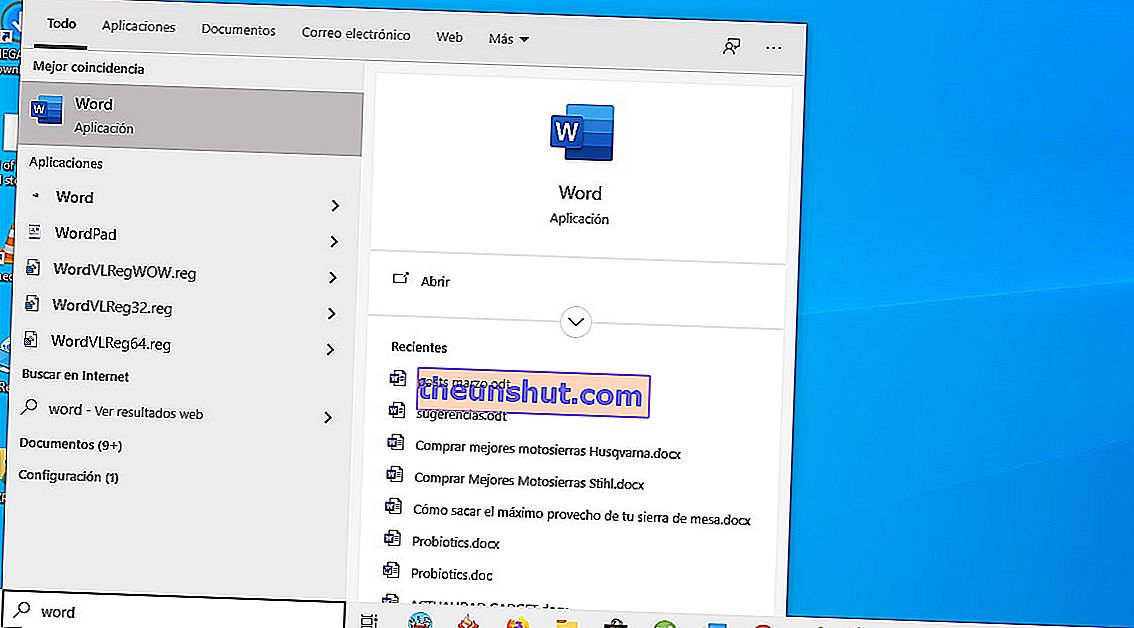
Windows 10 е най-богатата на функции операционна система на Microsoft до момента, което е чудесно, докато не се появи проблем, който ви пречи да се възползвате от една от неговите функции. В този случай се фокусираме върху най -често срещаните проблеми, които могат да накарат търсачката на Windows 10 да спре да работи, обясняваме най-добрите решения.
Рестартирайте компютъра
Това е най-основният съвет и първото решение за повечето грешки в Windows. Ако не сте опитали да рестартирате устройството си, моля, направете го, тъй като обикновено рестартиране на системата може да поправи безброй проблеми. По-добре е да извършите рестартиране, отколкото изключване , тъй като изключванията понякога могат да изпратят компютъра в режим на хибернация, вместо да го изключите и включите напълно.
Опитайте инструмента за отстраняване на неизправности на Windows
Инструментът за отстраняване на неизправности на Microsoft на Windows може да не е в състояние да реши всеки проблем, с който се сблъскате, но често може да ви насочи в правилната посока, така че поне да посочите какъв е истинският проблем. Същото важи и за проблемите, поради които лентата за търсене на Windows 10 не работи.
Можете да получите достъп до инструмента за отстраняване на неизправности на Windows 10, като изпълните следните стъпки:
- Отворете менюто с настройки на Windows 10, като натиснете Ctrl + I на клавиатурата.
- Изберете „Актуализации и сигурност“ от менюто Настройки.
- Изберете „Отстраняване на неизправности“ от менюто вляво.
- Превъртете през списъка с опции и изберете „Търсене и индексиране“.
- Кликнете върху бутона "Стартиране на инструмента за отстраняване на неизправности".
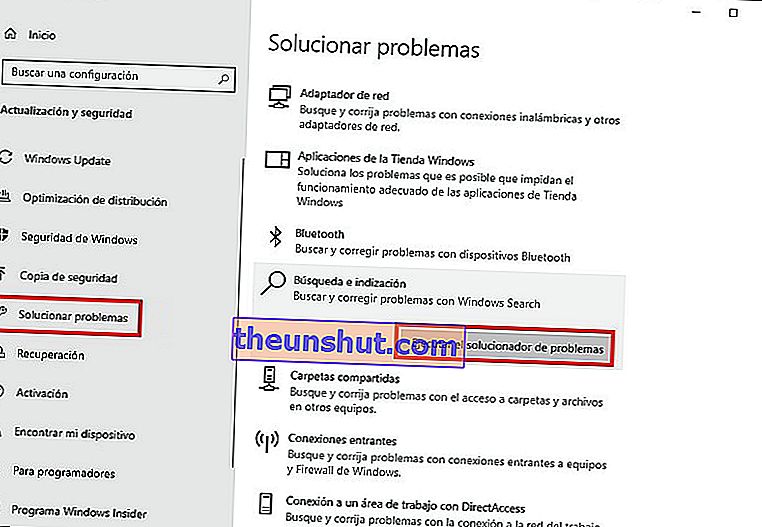
След това ще се появи нов прозорец, в който ще бъдете попитани какъв е конкретният проблем с търсенето, с който се сблъсквате. Следвайте инструкциите на екрана и инструментът за отстраняване на неизправности ще се опита да разбере проблема (ите), с който се сблъсквате.
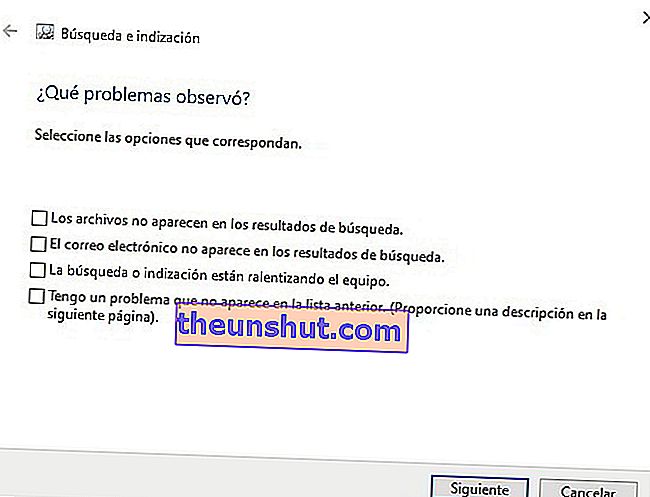
Проверете дали услугата за търсене работи
Услугата за търсене на Windows може да е била деактивирана по някаква причина.
За да го активирате отново или да потвърдите, че продължава да работи, изпълнете следните стъпки:
- Натиснете клавиша Windows + R, за да отворите прозореца за изпълнение, след което напишете "Services.msc", преди да натиснете Enter.
- Когато се появи прозорецът Services, превъртете през списъка с услуги, за да намерите Windows Search и щракнете двукратно върху опцията.
- Ако вече работи, щракнете с десния бутон на мишката и след това изберете „Рестартиране“. Ако е деактивирано или има празно състояние, щракнете върху Старт.

Ако това реши проблема, ще трябва да се уверите, че услугата работи автоматично при стартиране на Windows. За да направите това, щракнете отново десния бутон или щракнете два пъти.
В раздела Общи изберете падащото меню до Тип на стартиране. Изберете „Автоматично“.
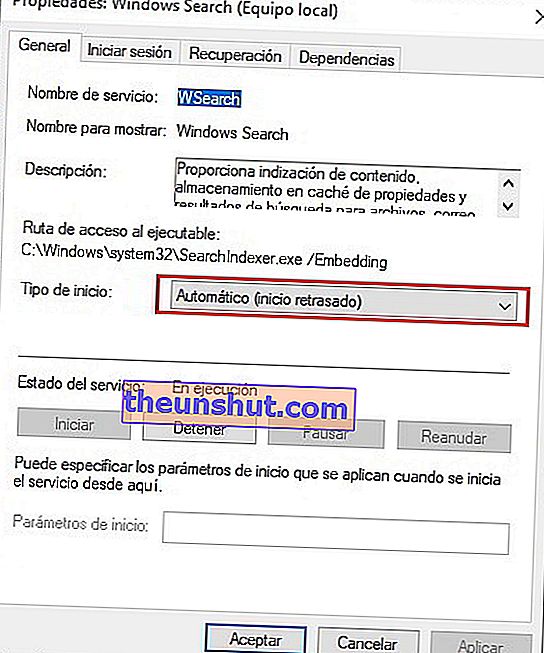
Възстановете Windows 10 Опции за индексиране на търсене
Възможно е също така Windows 10 да е забравил къде са определени файлове и папки. За да ви помогне да запомните, можете да възстановите опциите за индексиране от контролния панел.
- В контролния панел изберете "Опции за индексиране" от иконите на главното меню.
- Щракнете върху бутона "Разширени опции". Дайте одобрение на администратора, за да продължите.
- Изберете "Rebuild" и след това OK.
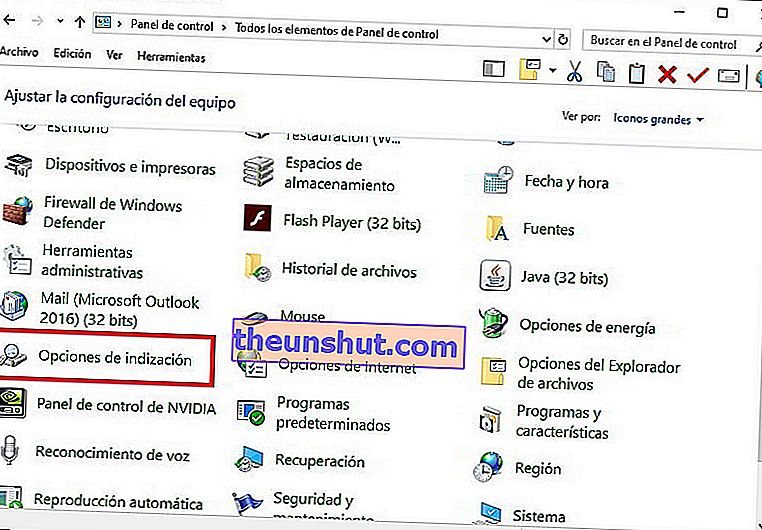
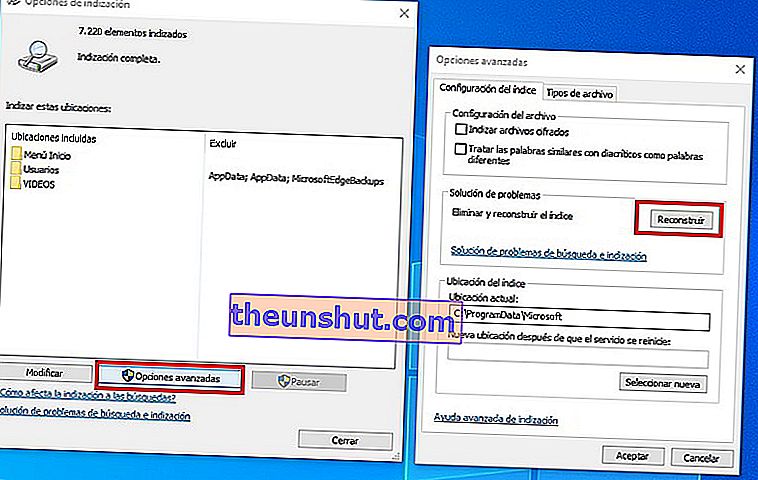
Процесът на възстановяване може да отнеме кратко време , в зависимост от размера на устройството и доколко е пълен.
Успяхте ли да разрешите проблема с тези стъпки?
