
Microsoft е опитала всичко, за да ви накара да имате Windows 10 на компютъра си. Той го прави безплатен, премахва поддръжката за стари версии на Windows , поставя го като „препоръчителна“ актуализация (wink-wink). Предполага се, че е проектиран да се използва дори в кафеварка, но има толкова много функции , че рядко има такива, които да не повлияят на производителността . Всъщност не малко потребители се оплакват, че системата става отчайващо бавна . И ако компютърът е нов, за да не се ядосвам. Но не се притеснявайте, ще ви покажем някои трикове за подобряване на производителността на вашия компютър с Windows 10.
1. Премахнете стартиращите програми
Освен че фоновите процеси са добре контролирани , един от най-популярните съвети е да намалите списъка с програми, които се стартират автоматично при стартиране на компютъра. Това е стар трик, но все още има много хора, които не го вземат предвид. Също така е изненадващо колко програми се промъкват в този списък без никаква нужда.
Щракнете с десния бутон на мишката върху стартовия бутон Windows и изберете Диспечер на задачите. Ако получите много малък прозорец, щракнете върху Още подробности . Сега изберете раздела „ Стартиране “ и се ужасете от всичко, което работи, веднага щом включите компютъра си.
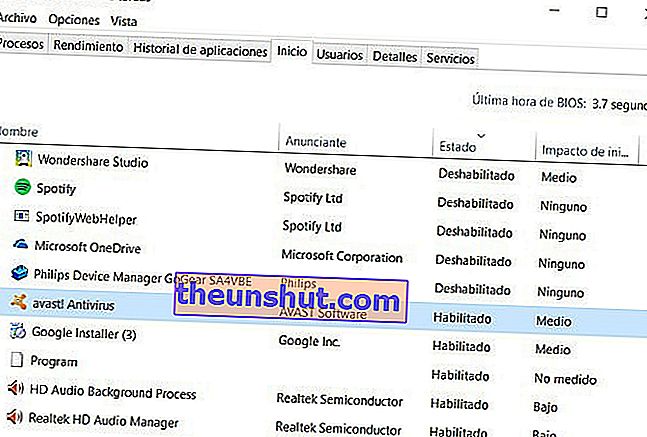
Списъкът ни казва кои програми са активирани и тяхното въздействие върху стартирането. С изключение на драйверите (графика, звук и т.н.), антивирусната програма или елементите на системата, почти нищо в този списък не е от съществено значение за работата на компютъра, така че деактивирайте всичко, което знаете и смятате за необходимо . Ако имате основателни съмнения или забележите, че нещо не е наред, просто трябва да го активирате отново .
2. Windows 10 приятен, но по-малко
Друга класика, която продължава да се пренебрегва. Windows 10 изглежда страхотно, но този сладък вид изяжда ресурси . Ако можете да живеете без тези страхотни анимации, щракнете с десния бутон върху бутона за стартиране на Windows и отидете на System . В опциите вляво изберете Разширени системни настройки . В прозореца, който се появява, щракнете върху раздела Разширени опции , а в раздела Производителност щракнете върху Настройки . В Опциите за изпълнение отидете на Visual Effects.
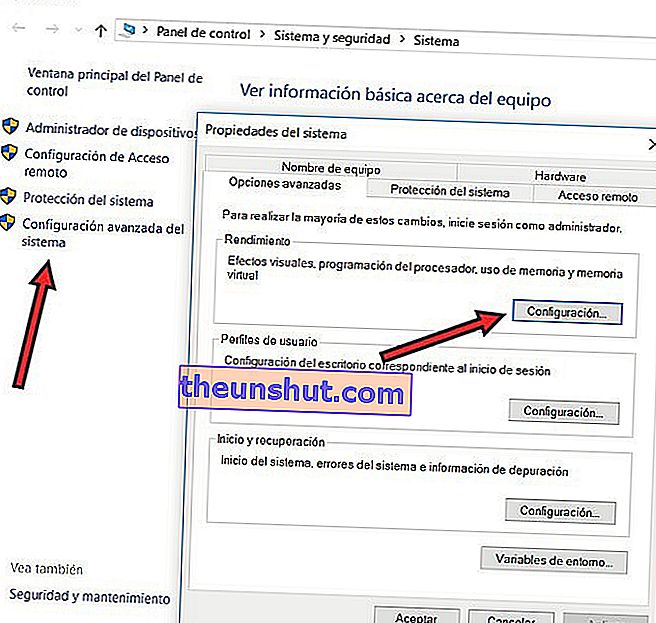
Позволяването на Windows да решава вместо вас кое е най-доброто за вашия компютър може да е примамливо, но идеалното е да настроите производителността според вашите нужди . Ако изберете Регулиране за най-добро представяне , ще спечелите скорост, но все пак сте малко шокирани от грубия външен вид, който ще откриете. Това е така, защото тази опция също деактивира „сглаждане“ , тоест изглаждането на ръбовете и буквите, а навсякъде се появяват зловещи „зъби на трион“ . Винаги можете да изберете опцията „ Персонализиране “ , да деактивирате всичко, което изглежда излишно, и да оставите опцията „ Сглаждане “ за екранните шрифтове активирана .
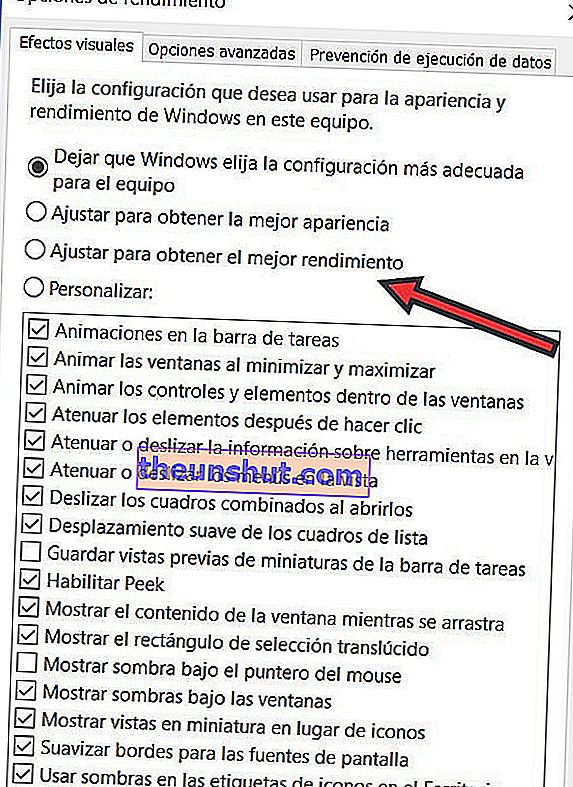
3. Кажете сбогом на Кортана
Фен клубът на Siri е толкова огромен, че Microsoft надраска лицето си със завист, затова създаде свой собствен виртуален асистент: Cortana . Свършиха се чудесно, въпреки че Кортана настоява да знаем всичко за нас. Деактивирането му може да няма голямо влияние върху производителността на някои компютри, но със сигурност ще подобри поверителността ни.
Cortana е представена от кръг в лентата на задачите. Ако кликнете върху него, ще се появи съветникът. Кликнете върху зъбното колело, за да се покажат опциите и деактивирайте всичко, което смятате за удобно . Освен ако не го деактивирате напълно, винаги можете да използвате Cortana, като щракнете върху нейната икона, но по този начин тя няма да е наясно с всичко, което правите.
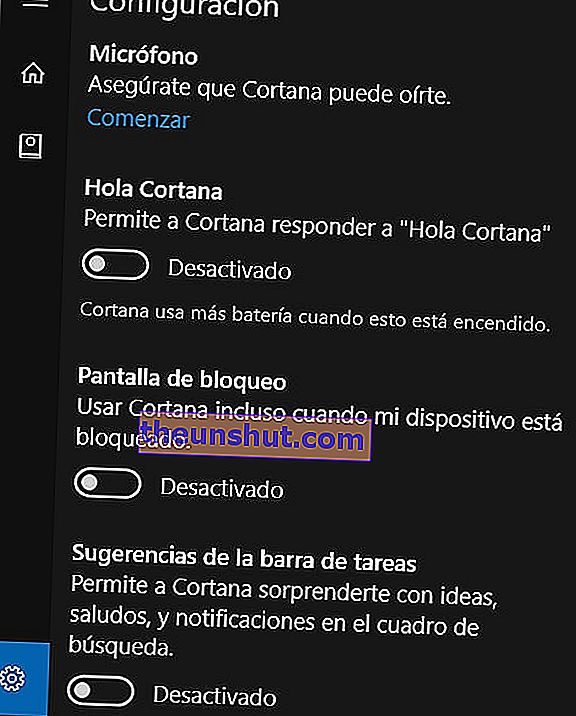
4. Знаете ли, че има бърз старт?
Именно Windows 8 стартира функцията за бърз старт , която се използва за оптимизиране на системата, така че да се стартира по-бързо, започвайки от компютъра за изключване. Тази опция е малко любопитна. Windows го активира по подразбиране, но на някои компютри може да предизвика обратен ефект на това, което трябва да има . Вижте каква благодат.
За да разберете как ви влияе, моля, щракнете с десния бутон върху бутона Старт и след това изберете Опции за захранване . В менюто отляво намерете Изберете поведението на бутоните Старт / Изключване . В новия прозорец кликнете върху Промяна на недостъпните настройки и вече можете да проверите функцията за бърз старт (ако тя вече не е отметната) Не забравяйте да запазите промените. Ако опцията не се появи, това е така, защото конфигурацията на компютъра ви не я поддържа. Ако се окаже, че стартът става всичко друго, но не и бърз, вие знаете какво трябва да направите.
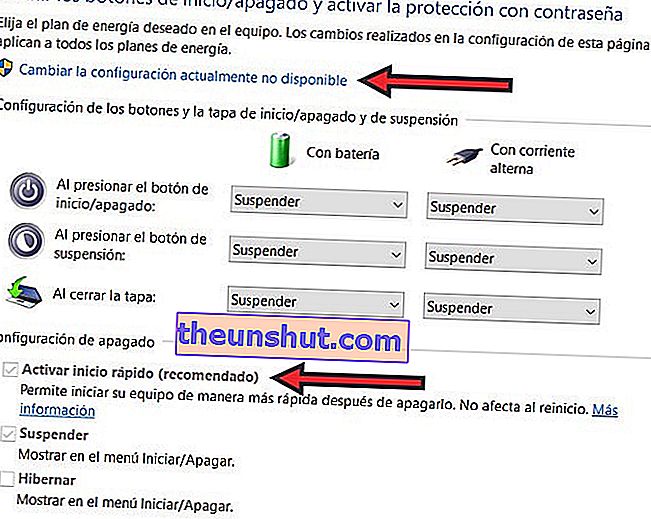
5. Рестартирайте, глупаци!
Вижте колко глупаво ... но работи . Ако сте играли Skyrim с пълна графика, затварянето му не освобождава цялата памет, която е заел, така че е много вероятно компютърът да работи почти с изваден език. А рестартиране оставя паметта толкова чиста, че почти можете да видите вашите разсъждения в нея. Ако използвате лаптоп и имате навика да затваряте капака, когато приключите с това, което правите, компютърът не се изключва, а отива да спи . Може да изглежда очевидно, но си струва да запомните, че е най-добре да изключите компютъра си, ако няма да го използвате няколко часа.
6. Поставете Windows на пълен удар
Може да не го знаете, но най-често срещаното е, че Windows забавя собствената си производителност, за да се възползва от потреблението и здравето на вашия компютър. Ако смятате, че имате нужда да отприщи яростта на операционната система или да има компютър, който ще напусне НАСА в шорти, просто кликнете с десния бутон на мишката върху началото на Windows и да преминете към Опции на захранването . Веднъж там, ще видите различните налични планове за управление на енергията. Възможно е планът за висока производителност да е скрит, но този свят е за смелите, така че кликнете върху Покажи допълнителни планове , изберете Висока производителност, и лети.
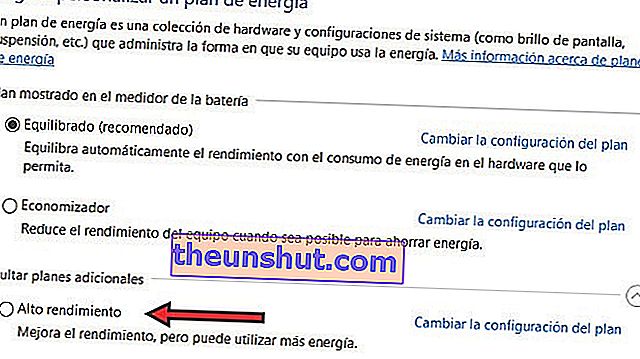
Казвам ви и едно нещо. Ако сте на лаптоп, батерията ще ви издържи по-малко от студена бира през август и е повече от вероятно да забележите повишаване на температурата . Ако компютърът ви вече е ветеран, лечението може да е по-лошо от болестта. От теб зависи.
7. Моята връзка е за мен
Интернет е изграден на здравословния принцип на споделяне на информация, но Windows 10 издига това на друго ниво. Системата за актуализация може да ви накара да изтегляте съдържание както от мрежата, така и от други компютри, а от своя страна други компютри могат да се свържат с вашия и да го използват като сървър . Резултатът е, че вашата интернет връзка може да се забави до отчаяние.
Щракнете с левия бутон на мишката върху иконата за стартиране на Windows и натиснете колелото на зъбното колело . В настройките на Windows изберете Актуализация и защита , след това Разширени опции и накрая кликнете върху Изберете начина, по който искате да бъдат доставени актуализациите . Най-накрая ще намерите актуализации от повече от едно място и можете да деактивирате тази дяволска опция.
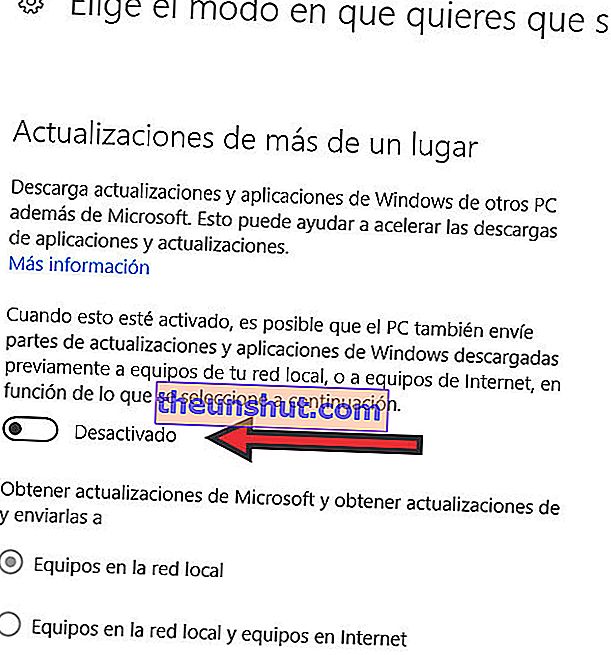
8. Изчистването на кеша е в миналото
Ако вие и Windows вече имате дълга и стабилна връзка, със сигурност сте чували за „по-чисти“ програми, които изтриват ненужни файлове, почистват кеша и други неизвестни процеси. Microsoft може да има своите плюсове, но Windows 10 е по-добър от по-големите си братя. Това ще рече, че поддръжката, която смятахме за съществена в Windows XP , в Windows 10 може да бъде доста досадна.
В кеш засяга уеб браузъри. Когато влезете в страница, се правят много малки изтегляния, които ви позволяват да видите съдържанието на мрежата без никакъв проблем. Тези файлове позволяват при бъдещи посещения на същия уебсайт всичко да става много по-бързо. Какво ще стане, ако изчистите този кеш? Че когато отново влезете в страницата, ще трябва да изтеглите всичко отново . Последицата е очевидна: компютърът е по-бавен .
Освен това кешът съдържа и миниатюрни изображения на вашите папки със снимки. Ако ги изтриете, Windows ще трябва да ги създаде отново, когато се върнете през тези папки.
Има още главоболия, които можем да съберем заедно с добрите си намерения, така че нека се придържаме към основите: оставете Windows 10 да прави каквото иска със своя кеш.
9. Дефрагментиране? Какво е това?
Същото може да се каже и за прочутата дефрагментация . Преди беше жизненоважно, но днес Windows 10 го прави самостоятелно. В много случаи сме пред компютъра, без да правим нищо, но твърдият диск продължава да размишлява. Повече от вероятно е тази дрънкалка да се дължи на самия Windows, който сам дефрагментира своите устройства. Всъщност можем да отворим File Explorer , да щракнем с десния бутон върху диска или дяла, където се съхранява системата (известният C :), и да отворим Properties . В раздела Инструменти има опция за оптимизиране и дефрагментиране на диска. Ако кликнете върху него, ще видите, че твърдият ви диск не се нуждае от дефрагментиране.
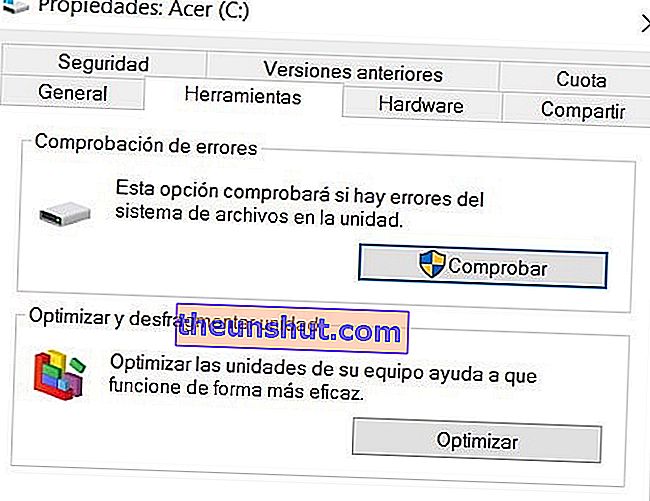
10. Какво ще стане, ако искам да освободя място?
Както вече видяхме, Windows разполага с инструменти за управление на поверителността ви. Отворете менюто Свойства , което сме посочили в предишния раздел, но този път останете в раздела Общи . Там ще видим колко твърд диск ни е останал и красив бутон, който казва Освободете място . Ако го натиснем, ще бъде извършена бърза диагностика на устройството и ще ни покаже всичко, което можем да премахнем, без Windows да бъде засегнат от него.
Трябва само да разгледате списъка с файлове , да изберете тези, които искате и да кликнете върху Почистване на системните файлове .
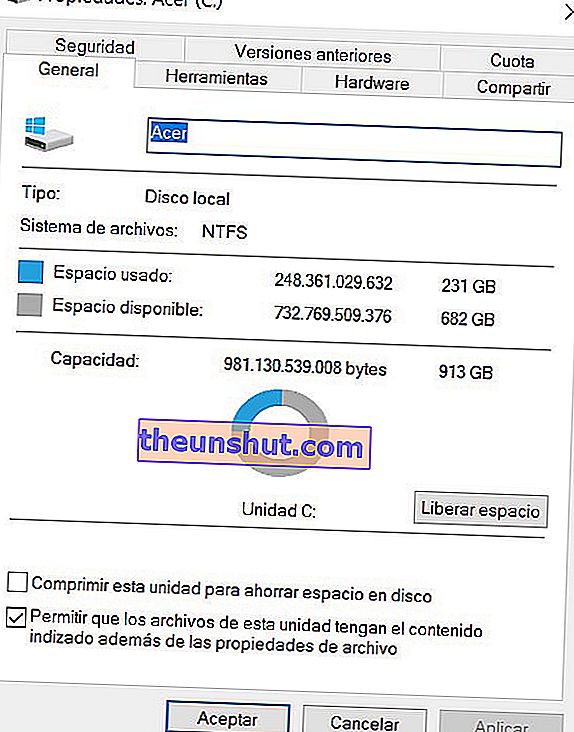
Ако тези съвети са ви помогнали, радваме се! Или вече сте експерт и ги имате повече от банални? В този случай не се колебайте да споделите в коментарите някой друг трик за попълване на списъка.
