
Защитата на неприкосновеността на личния живот е една от най-важните задачи, които трябва да изпълняваме сред свят, който става все по-цифров. Паролите са много прост, но изключително полезен инструмент, който ни позволява да гарантираме поверителността на нашите най-лични данни. В тази статия ние обясняваме как можете да защитите pendrive с парола , по този начин ще гарантирате, че никой няма достъп до съдържанието му без вашето съгласие.
Много потребители не знаят, че е възможно да се защитят USB устройства за съхранение, като писалки и твърди дискове с парола. Освен това това е процес, който можете да направите много просто и напълно безплатно, което винаги е чудесно.
Pendrive е устройство за съхранение, което можем лесно да загубим, така че е много важно да го защитите със силна парола, ако съхранявате поверителни данни. Продължавайте да четете, ако искате да откриете как да осигурите поверителността на вашето устройство по възможно най-простия начин.
Как да поставите парола на pendrive с Windows 10
BitLocker е инструмент, създаден от Microsoft, който е предварително инсталиран в операционната система на компанията, от появата на Windows Vista преди повече от 10 години. През цялото това време приложението е получило няколко подобрения, които го правят по-лесен за използване и най-вече по-надежден.
Можете лесно да получите достъп до приложението BitLocker, като го потърсите в лентата с менюта на вашата операционна система Windows 10. Ако приложението не се появи, това е така, защото нямате инсталирано на компютъра си. Не се притеснявайте, можете да изтеглите и инсталирате BitLocker много лесно от официалния уебсайт на Microsoft.
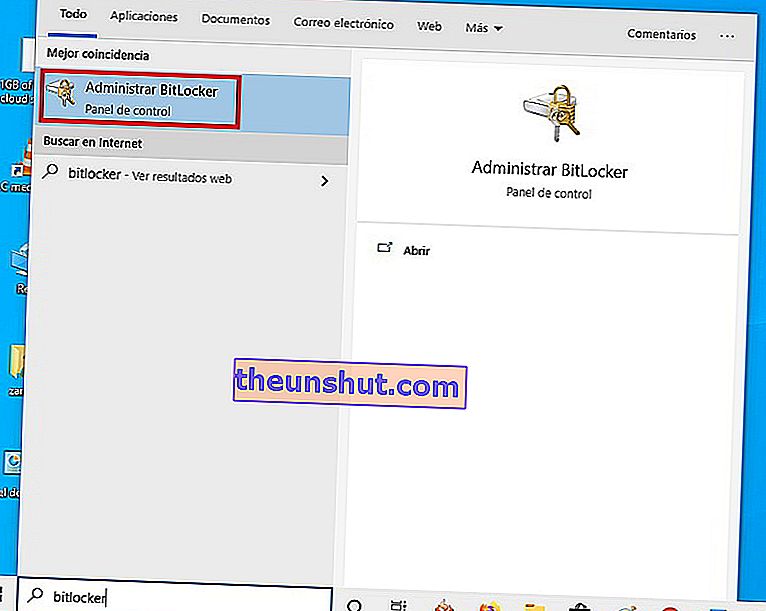
Когато отворим приложението BitLocker, ще се появи прозорец, от който можем да изберем всички USB устройства с памет, които имаме на нашия компютър с Windows 10.
Всичко, което трябва да направим, е да потърсим USB устройството с памет, на което искаме да активираме този инструмент, и да кликнете върху опцията " Активиране на BitLocker ".
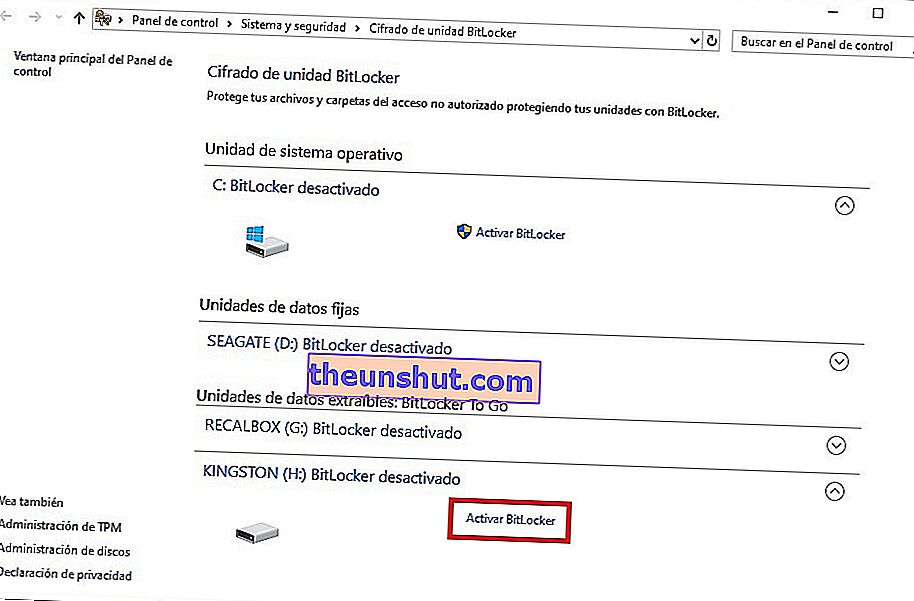
Следващата стъпка ще бъде да изчакате няколко секунди, за да се активира инструментът BitLocker на нашето USB устройство за съхранение.
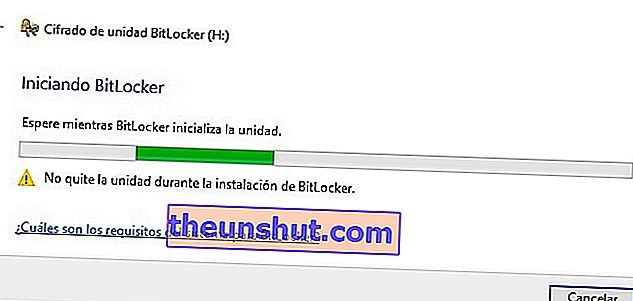
Bitlocker ни предлага възможността да защитим съдържанието на нашето устройство с помощта на парола или цифрова карта за отключване на устройството.
В този случай ние избираме да използваме парола, тъй като ни се струва най-простият метод, а сигурността, която предлага, ще бъде повече от достатъчна за повечето от нашите читатели.
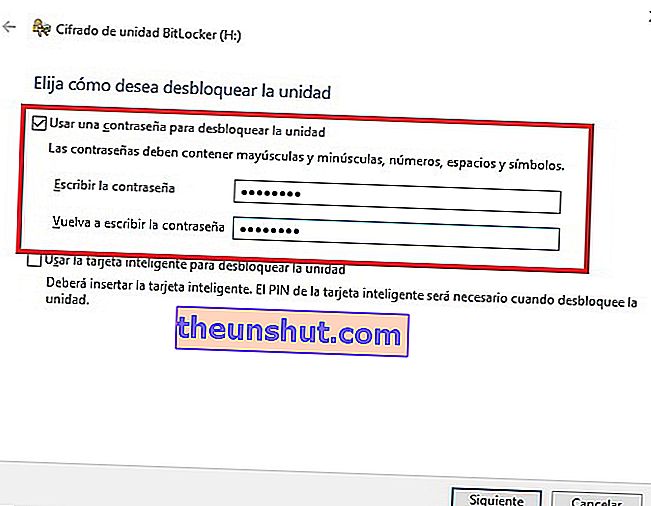
Bitlocker ни позволява да запазим резервно копие на нашата парола в нашия акаунт в Microsoft, както и да го отпечатаме или да го запишем във файл, който ще съхраняваме, където пожелаем. Избираме опцията, която ни интересува, и натискаме Напред.
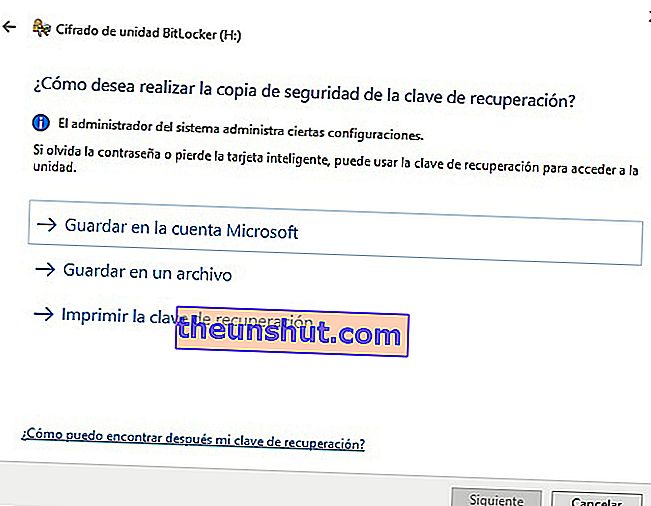
Сега Bitlocker ни предлага възможността да шифроваме цялото пространство за съхранение на Pendrive или да кодираме само количеството пространство, което сме заели. Първият метод е по-бърз, но вторият е по-сигурен.
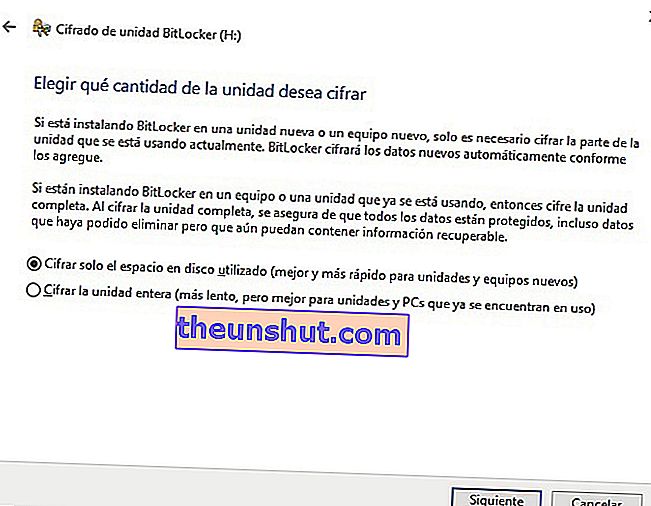
Следващата стъпка е да изберете новия или традиционния режим на криптиране. Традиционният метод на криптиране предлага по-добра съвместимост с компютри, използващи различни версии на Windows, съвместими с BitLocker. Ето защо препоръчваме да използвате традиционно криптиране.
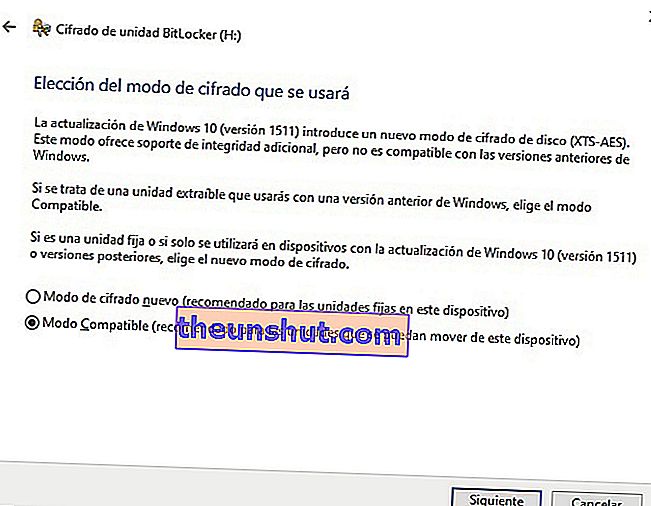
И накрая, той ще ни поиска потвърждение, за да стартира процеса на криптиране на нашия pendrive.
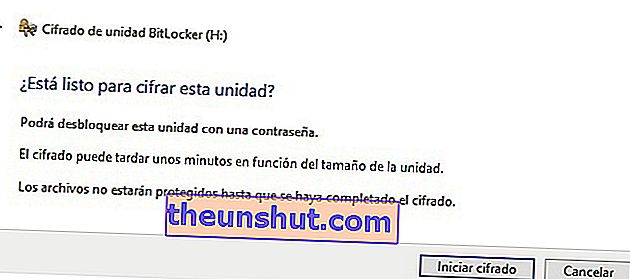
Ето колко лесно е да защитите pendrive с парола с помощта на Windows 10, надяваме се, че ще бъде много полезно за вас.
