
Обичаме да правим снимки с мобилния си телефон. Ние се възползваме от почти всяко оправдание, за да направим снимки на всичко и, разбира се, да ги покажем на света. Но не всички от нас имат необходимите фотографски умения, за да правят добри снимки (и не говорим за поддържане на стабилна ръка). Обикновено мобилните телефони включват филтри за повишаване на качеството и привлекателността на оригиналното изображение, но какво правим със снимките, направени с предишни мобилни устройства или камери и които запазваме на компютъра? Няма друг избор, освен да отидете на програми за ретуширане на снимки. Говорейки за редактиране на изображения, говорим за Photoshop и GIMP , но нека не бъдем мързеливи , защото подобряването на снимка е много по-лесно, отколкото изглежда . Facebook и Instagram може вече да се разклатят.
Подобрете качеството на изображението с Photoshop
Най-често срещаното е, че много от снимките, които запазваме, имат лош цвят и сравнително плосък контраст, са малко разклатени или съдържат малко светлина. Когато подобряваме снимка с Photoshop, ще се съсредоточим върху тези аспекти, за да внесем повече живот в изображението. Първото нещо е да импортираме снимката, която искаме да ретушираме. Ние можем да го отворите от самия Photoshop, или кликнете с десен бутон върху изображението и отидете на Отваряне с ... опция .
Автоматичните настройки са вашите приятели ...
Програмите за обработка на изображения и ретуширане работят със слоеве. По този начин всички операции, които правим, са разделени поотделно и винаги имаме възможност да се върнем към оригиналната снимка. Когато отворите изображението, то автоматично се поставя на първия слой, наречен Background . Сега дублирайте слоя с десен - като кликнете върху него или чрез натискане на Ctrl + J . Ще работим върху този дублиран слой, слой 1 .

Има лесна и бърза опция за подобряване на снимката, без да усложняваме живота си твърде много. Това е нещо подобно на инструментите за докосване на мобилния телефон. В рамките на изображението раздел , ние откриваме, автоматичните инструменти за изравняване за тон, цвят и контраст . Уверяваме се, че е избран слой 1, и тестваме.
... Но подобряването на снимка на ръка винаги е по-добро
Автоматичните настройки на Photoshop са мощни. Въпреки това можем да увеличим качеството на снимката още повече, ако го правим на ръка .
Когато правите снимка с непрофесионална камера, е нормално ръбовете и контурите на изображението да изглеждат размити. В този случай е удобно да увеличите фокуса. За да направите това, отиваме в лентата с инструменти и кликваме Филтър> Фокус> Неостра маска . Ще се отвори прозорец за визуализация, за да се види как се прилага заточване. В полето Количество въвеждаме стойност на маска, която ще зависи от качеството и разделителната способност на изображението. Ние присвояваме стойност между 10% и 40%, за по-мек или по-агресивен подход. Поставихме полето Radius на 20 и Threshold оставихме на нула.
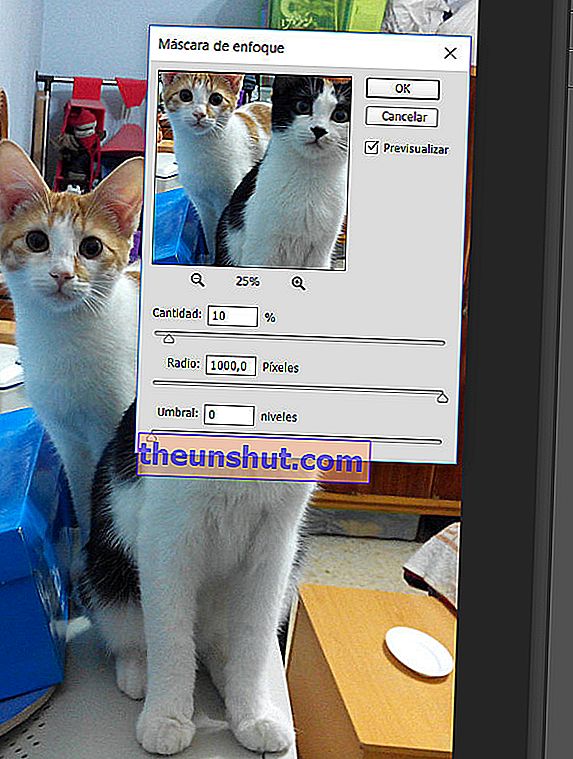
Изображението ще бъде в по-добър фокус и ще придобие малко яркост и контраст. Можете да променяте параметрите на вкус, но трябва да внимавате. Прилагането на твърде много нерезка маска ще внесе много шум (зърнесто изображение) в области с по-висок контраст.
Цветовете оживяват
Следващото нещо, което ще направим, е да отидем на Filter> Other> High Pass . Вътре в полето Radius задаваме 40.0. След натискане на OK преминаваме към падащото меню от режими на слоеве, разположено точно над списъка със слоеве. Отваряме падащото меню и преминаваме от нормално (режим на слоя по подразбиране) към мека светлина . Увеличаването на яркостта, дефиницията и качеството на изображението вече е забележително . Можем да сравним с оригиналното изображение, като щракнем върху иконата на окото, за да скрием или покажем Layer 1.
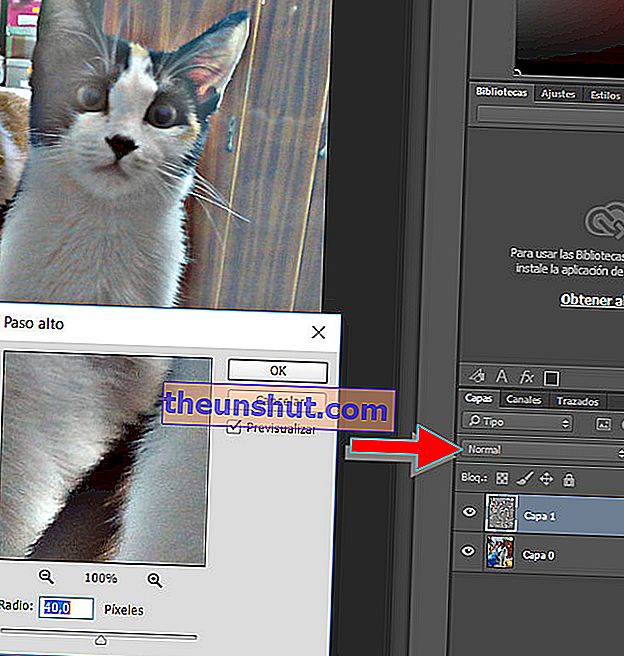
Тази последна операция може да генерира лек светещ ореол около сниманите обекти. Обикновено е доста привлекателен, но резултатът може да не ни хареса. В този случай нека опитаме да модифицираме интензивността на цветовете . Отиваме на Image> Adjustments> Curves . Добавяме контраст към изображението, като повдигаме горната част на кривата и спускаме долната част. Колкото по-стръмна е кривата, толкова повече контраст се добавя, което може да бъде твърде агресивно. Накрая кликваме върху Image> Adjustments> Hue / Saturation . Повишаваме наситеността на вкус (идеалното е две или три точки) и натискаме OK .
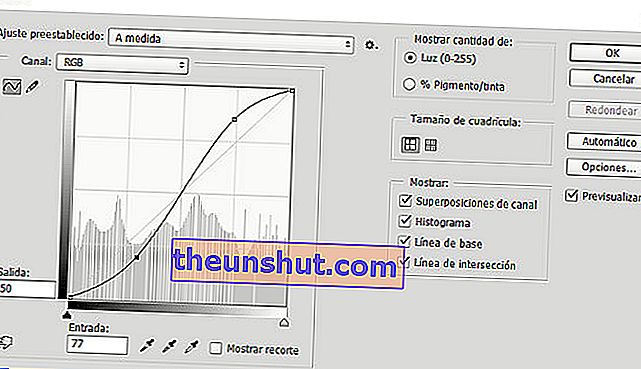
За финал запазваме нашата снимка с опцията Експорт . Избираме формата (нашия стар приятел JPG например), присвояваме име и това е всичко.

Подобрете качеството на изображението с GIMP
Ако нямате късмета (или парите) да притежавате лиценз за Photoshop, има опцията GIMP ( GNU Image Manipulation Program ). Не се заблуждавайте от статута му на безплатна и безплатна програма. В експертни ръце GIMP е в състояние да осигури впечатляващи резултати с професионално качество . Плюс това, това не е някакъв невероятен памет като софтуера на Adobe. GIMP е мощна програма, но много лека. Предимства на безплатния софтуер.
Най-общо казано, GIMP е много подобен на Photoshop. Инструментите са много сходни помежду си и понякога дори се наричат по един и същи начин. Поради тази причина е напълно възможно да приложите в GIMP процедурата за подобряване на снимки, които сме следвали с Photoshop . Има обаче неща, които работят много по-добре в софтуера на GNU Project.
GIMP разполага със собствени оръжия за подобряване на качеството на снимката
За начало отваряме изображението, което искаме да разкрасим с GIMP. Дублираме фоновия слой с десния бутон на мишката и избираме Дублиращ слой . След това подобряваме фокуса. Тук трябва да потърсите Blur Mask , вместо Photoshop's unsharp mask. Това е под Филтри> Подобряване> Размазване на маската . Прилагайки стойностите по подразбиране, ще забележим подобрение на контурите. Можете да побързате повече, като изпробвате варианти, но не забравяйте: не полудявайте. Твърде много маска внася много шум в снимката.
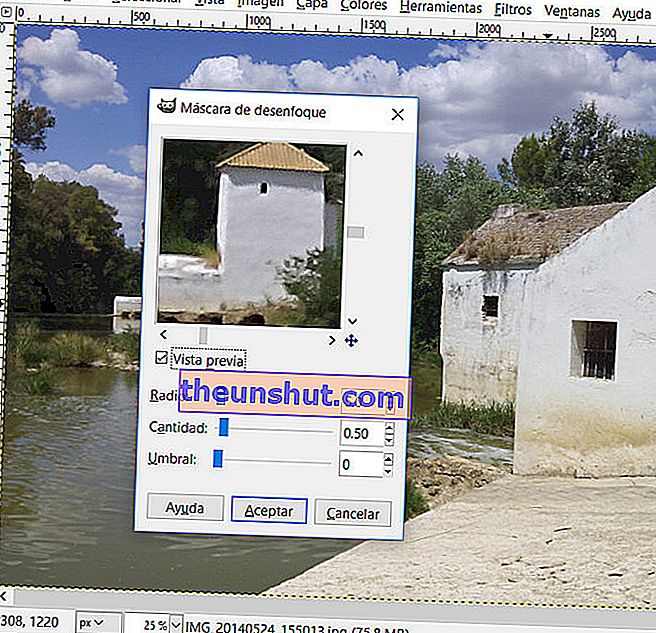
Сега отиваме в менюто Цветове и кликваме на Нива . Първо кликнете върху Auto . По този начин нивата на цветовете се регулират автоматично , но е възможно да се подобри още повече качеството на снимката. Кликваме върху пипетката вляво и избираме най-черната или най-тъмната точка, която можем да намерим на снимката. Повтаряме операцията с капкомер вдясно, но сега ще търсим най-бялата или най-светлата точка на снимката. По този начин ние определяме цветовите тонове в нашето изображение, така че GIMP оптимизира работата по настройката.
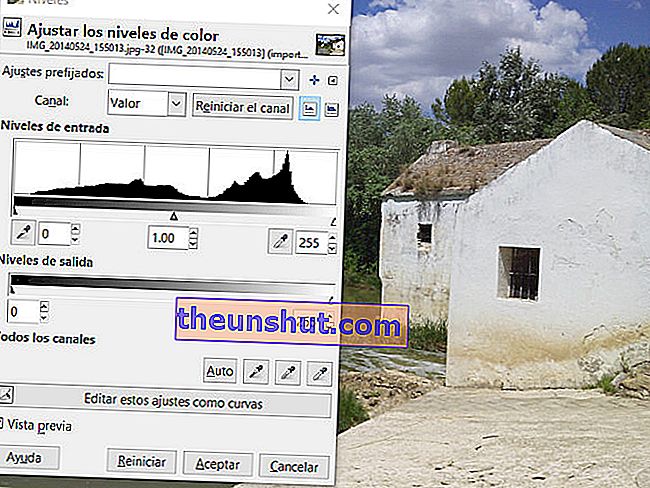
Доброто прилягане подобрява красотата на снимката
Време е за изравняване на цвета. За целта отваряме Цветове> Авто> Изравняване . Ако контрастът се засили или цветовете станат малко странни, не оставяйте алармите да се изключат . Отваряме падащото меню, което е над списъка със слоеве, и променяме режима на смесване от Normal на Soft Lightness . След това променяме непрозрачността на слоя. За целта плъзгаме маркера, докато получим резултата, който ни харесва най-много. Ако изравняването ни беше дало висок контраст, ние го зададохме на 30-35%. Ако контрастът е по-слабо изразен, задаваме непрозрачността на 70-75%. Можем да проверим преди и след нашата работа, като щракнем върху иконата на окото, за да скрием или разкрием дублирания слой.
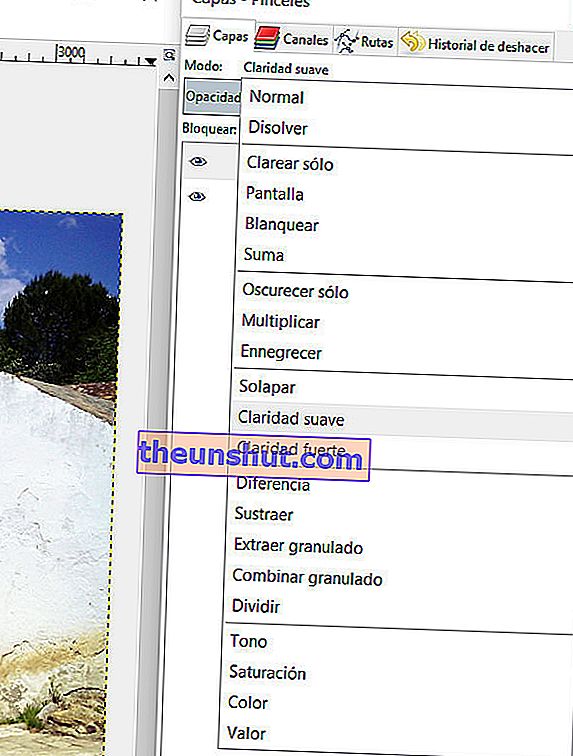
Все още можем да играем с нивата малко повече. Отиваме, разбира се, към Цветове> Яркост и контраст . Тук можем да променим стойностите на яркостта и контраста числено, под формата на нива или като крива. Всяка област на кривата трябва да се разглежда според нивото на засенчване, отразено в долната лента. Колкото по-наляво ще действаме на по-тъмните тонове, а колкото по-надясно, на по-светлите. Трябва да се помни, че когато правим кривата по-стръмна, ние въвеждаме повече контраст . Следователно, повече шум.
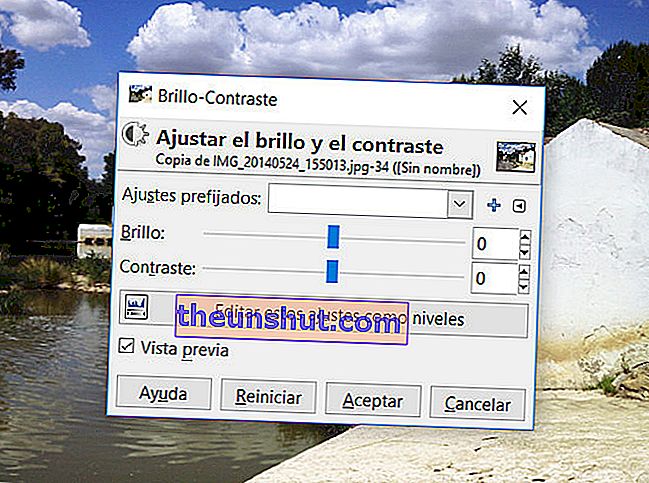
Завършваме ретуширането на снимки, като отидем във File> Export . Избираме JPG, PNG формат или този, който ни подхожда най-много и това е всичко. Животът се върна в нашия пейзаж .

Подобрете качеството на снимка в Интернет
Все още ли се страхувате от програми за редактиране на изображения, но все още имате снимки на компютъра си, които искате да направите по-красиви? Няма проблем, има уеб решения, които ви позволяват да повишите качеството на вашите спомени. Основното предимство е, че имате нужда само от браузър като Firefox или Chrome, за да оживите снимките си . Основният недостатък обаче е, че най-мощните ефекти и филтри обикновено са под премиум програма. Ако искате да се насладите на всички предимства, нямате друг избор, освен да отидете на касата. За щастие таксите са много достъпни.
Fotor
Fotor е 100% онлайн дизайн на снимки и редактор на изображения. Начинът на работа е много интуитивен и Fotor ръководи стъпките с ясен урок. Той има изключително предимство и то е, че работи с HTML5. Трябва само да качите снимка от компютъра си и да изследвате в различните раздели. Основните опции контролират нивата на цвят, оттенък или наситеност, завъртане или изрязване на снимката, създаване на винетка и др. В „Ефекти“ намираме различните Fotor филтри за подмладяване (или остаряване) на нашите изображения . В случай на портрети и снимки на хора, трябва да работите с раздела "Красота".
За съжаление безплатните опции са много ограничени . Като цяло е напълно възможно да намерите филтър, който отговаря на това, което търсите.

Pixlr express
Името на Pixlr ви звучи познато, нали? Е, има уеб версия, Pixlr Express. Той не работи в HTML5 като Fotor (много лошо) и на всичкото отгоре е на английски. Но в замяна дава повече свобода. Можем да работим със снимки, запазени на нашия компютър, а също и с тези, които правим в този момент чрез уеб камерата .
Pixlr Express ни позволява да извършваме основни операции с нашите снимки директно от уеб браузъра. Изрязване, завъртане, регулиране на яркостта и контраста, добавяне на текст, присъединяване към множество изображения, задаване на фон и др. Бутонът "Effect" разкрива голямо разнообразие от инструменти за подобряване на красотата на нашите снимки и дори създаване на цветни композиции, достойни за самия Анди Уорхол.
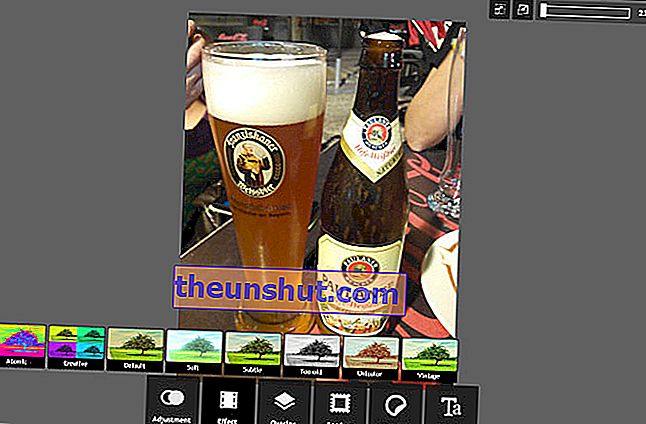
Подобряването на качеството на снимките, които направихме през деня, е въпрос на няколко кликвания и резултатите са очевидни. Изгубете страха от програми за редактиране на изображения. Ако се борите с Adobe Photoshop (вие или вашият портфейл), открийте силата на безплатния софтуер с GIMP. Или отидете в Интернет, че от Firefox можете да правите всичко. Вече нямате оправдание да качите отново неописана сива снимка във Facebook.
