
Загубата на паролата за WiFi, въпреки че може да изглежда нещо необичайно, истината е, че е по-често, отколкото бихме искали. Малко са случаите, когато информацията, отпечатана на рутера, се изтрива или поврежда, поради което не можем да прочетем ясно мрежовата парола. В други случаи физическият достъп до рутера е невъзможен от съображения за бизнес или вътрешна сигурност. И за двата случая има различни решения (освен ако нямаме съответните разрешения) и днес ще видим четири различни начина да разберем WiFi ключа на нашата връзка .
Проверете конфигурацията на рутера
Първата стъпка в откриването на паролата за WiFi на рутера ще бъде преглед на конфигурацията на рутера. Това е възможно само ако сме свързани към въпросния рутер или чрез WiFi, или чрез Ethernet кабел. След това начинът за достъп до конфигурационния панел е толкова прост, колкото въвеждането на адреса 192.168.1.1 или 192.168.1.0 в браузъра .
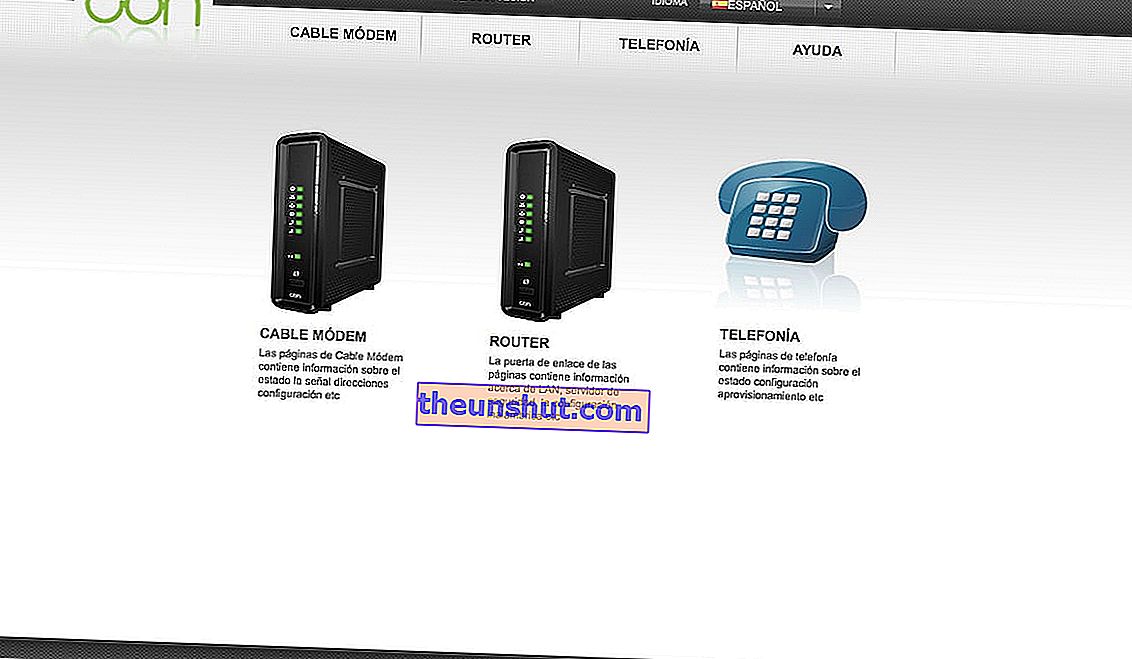
След това ще се появи панел, подобен на този, който можем да видим на изображението по-горе. Паролата и потребителят, които трябва да въведете, в повечето случаи обикновено са „администратор“ и „администратор“ , въпреки че може да варират в зависимост от телефонната компания.
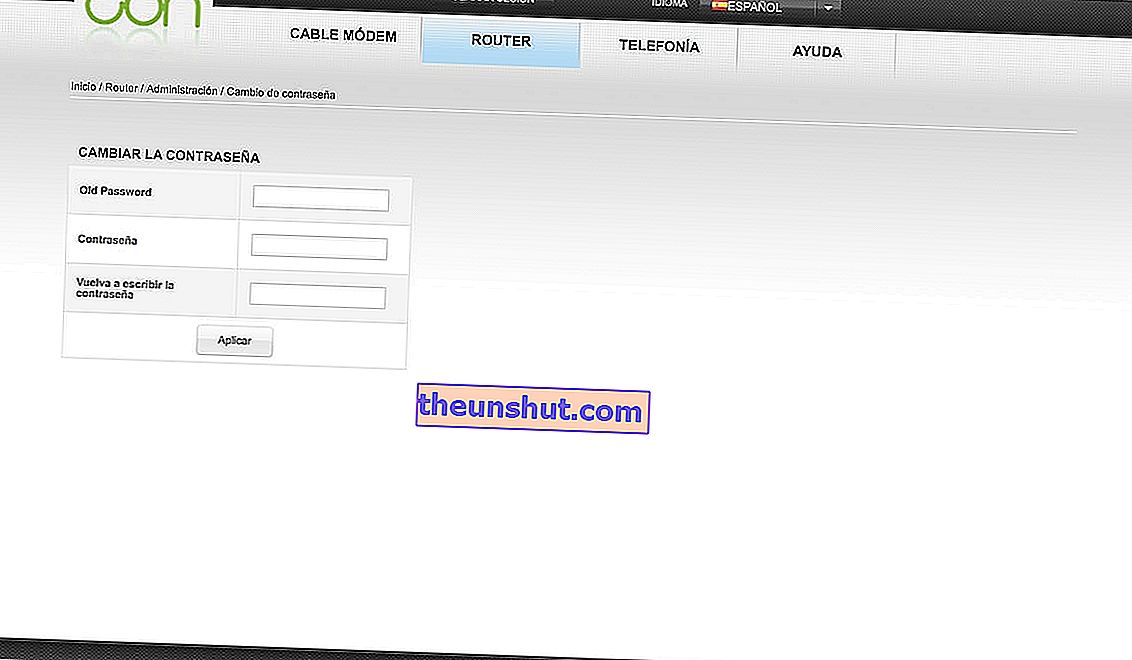
След като имаме достъп до панела, всичко, което трябва да направим, е да потърсим раздел с името Парола или Парола (обикновено е в раздел с препратка към имената на Разширена конфигурация или Защита). И накрая, можем да видим паролата в съответния раздел.
Прегледайте паролата за WiFi, запазена на компютъра
Паролата не се появява в конфигурационния панел на рутера? След това ще трябва да преминем към мрежовата конфигурация на операционната система, която сме инсталирали.
На Mac е толкова лесно, колкото да отидете до Mac Keychain и да въведете името на WiFi мрежата . Когато го намерим, можем да кликнете два пъти върху него след удостоверяване с нашата потребителска парола, за да видите WiFi паролата.
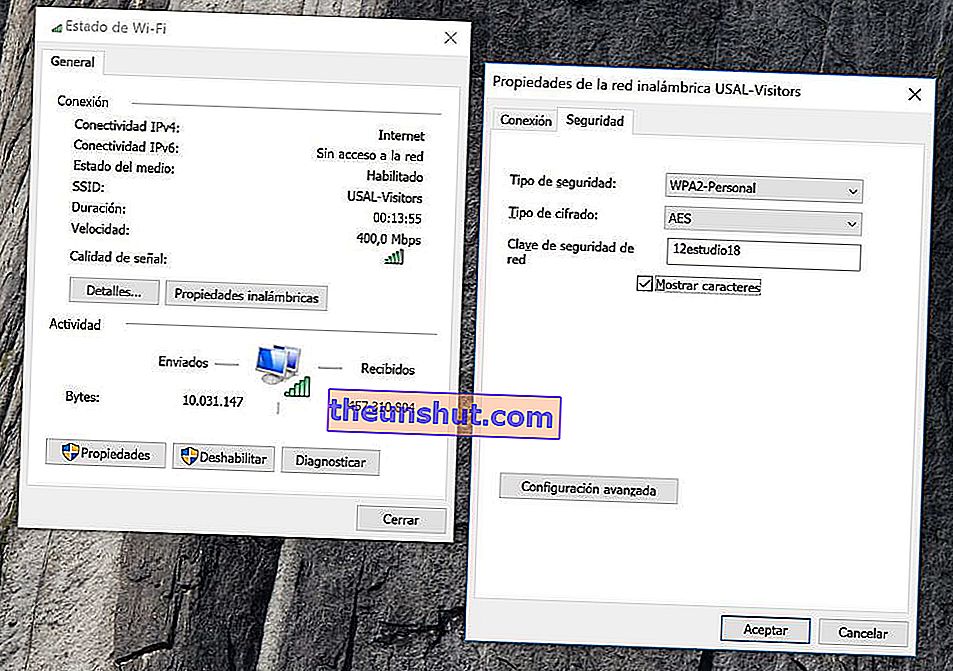
Ако се позовем на системата на Windows, точно вчера публикувахме в Тусекипос ръководство, за да видим всички запазени пароли за Windows, независимо дали сме свързани с въпросната мрежа или не. В случай, че имате компютър с инсталиран Windows, силно препоръчваме да го разгледате.
Търсете в мобилните настройки
Този метод е възможен само на някои мобилни телефони с Android и в определени слоеве за персонализиране и в нито един от случаите мобилният телефон няма да разкрие физическата парола на WiFi (освен ако нямаме вкоренен мобилен телефон), а по-скоро QR код, с който можем да споделим връзката си с други устройства .
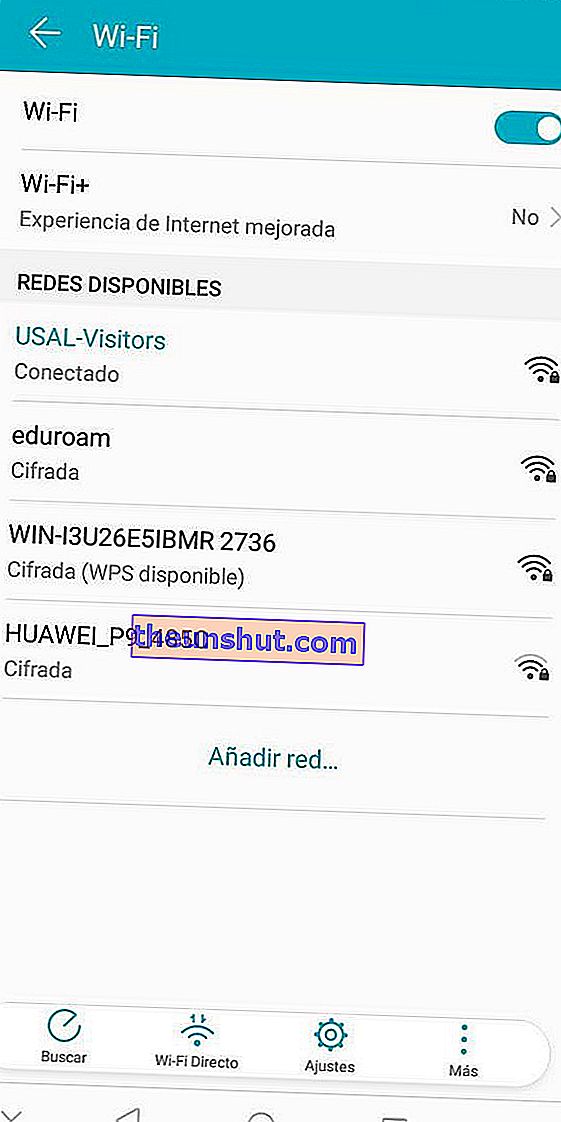
Тъй като тази опция зависи изцяло от слоя за персонализация на въпросния телефон, стъпките, които трябва да следвате, могат да варират в зависимост от марката на терминала. Въпреки това, в повечето случаи можем да генерираме QR код на WiFi мрежата, като отидем в настройките на Android, по-точно в безжичните (или WiFi) връзки .

След като се локализира мрежата, към която сме свързани, кликваме върху нейното име и кликваме върху опцията Share, която се появява. Накрая ще бъде генериран сканируем код с друг мобилен телефон, благодарение на който можем да се свържем, без да въвеждаме паролата за WiFi.
Изследвайте в опциите за WiFi принтер
Последната опция, за да видим нашата парола за WiFi, е да прибегнем до нашия безжичен принтер, ако имаме такъв. Методът, който да следваме отново, зависи от принтера и марката, които имаме в дома си, но в повечето случаи ще трябва да прибегнем до софтуера на производителя.
В този случай можем да видим как WiFi паролата на нашия дом може да бъде възстановена чрез софтуера HP Print Scan Doctor. Както току-що споменахме, процесът за други маркови принтери е подобен.
Свържете се с номера за обслужване на клиенти
Ако след като сме изпълнили всички тези стъпки, не сме възстановили нашата парола за WiFi, последната възможна опция за получаването й е да се свържете с номера за обслужване на клиенти на компанията, с която сме договорили интернет . В случай, че не можете да го доставите в момента, най-вероятно е техник да дойде в домовете ни, за да нулира паролата на рутера.
