
Технически запитвания, актуализации, просто любопитство ... Има много причини, поради които рано или късно ще искаме да знаем модела на нашия компютър. И ако нямаме разположена кутията (или последния път, когато я видяхме, беше по пътя към сметището) и името не е посочено някъде в случая, намирането на конкретния ни модел може да бъде истинско главоболие. Има обаче доста лесен начин да разгледате модела на компютъра си само с няколко стъпки. Казваме ви как да го направите както в Windows 8 (и Windows 10), така и в предишни версии на тази операционна система.
Започваме с Windows 7 (този метод трябва да работи нормално в предишни версии, но не сме успели да го тестваме). Това, което трябва да направим, е да отворим менюто "Старт" и след това да кликнете върху опцията "Изпълни". Още по-бърз начин е да използвате клавишната комбинация с клавиша Windows + R. Ще се отвори малък прозорец в долния ляв ъгъл, който ни позволява директно да отворим процес. Това, което трябва да напишем тук, е "dxdiag" без кавичките и след това продължаваме напред. В следващата стъпка можем да видим прозорец с много информация за нашия компютър.
Например можем да видим името, което сме дали на оборудването и версията на работещата операционна система. Разполагаме и с данни за процесора и RAM, някои важни данни, ако искаме да проверим дали можем да стартираме определена игра или приложение. Освен това се показва и информация за версията на DirectX , която сме инсталирали. Тези данни могат да бъдат разширени със специфична информация на екрана , ако отидем в съответния раздел (той се променя в горната част на прозореца).
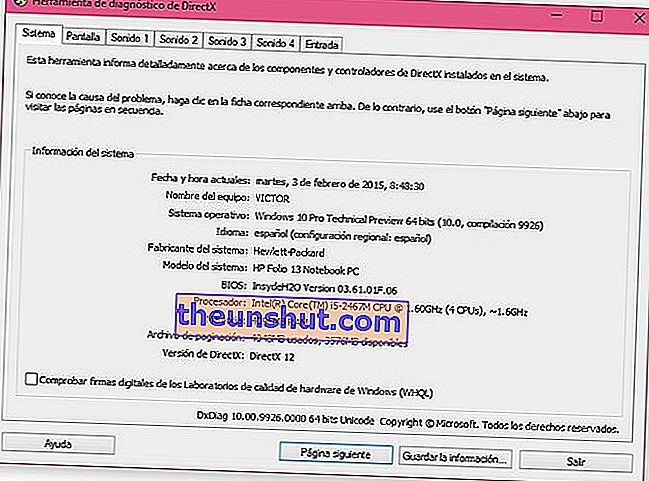
Но опцията, която ни интересува най-много тук, е „Моделът на системата“ . Вдясно от този етикет ще видим информацията за оборудването, което използваме (в тестовото изображение HP Folio 13 ). В случай, че използваме Windows 8 или Windows 10 , начините за достъп до този инструмент може да са малко по-различни. Разбира се, пряк път "Windows клавиш + R" се повтаря като бърз начин за достъп до прозореца за изпълнение. Ако сме в Windows 8 , друга интересна опция е да отидете на основния интерфейс за стартиране и след това да започнете да пишете "dxdiag".Инструментът за търсене автоматично ще ни покаже желания резултат и ние можем да отворим диагностичния прозорец.
Сега, ако вече сме изтеглили Windows 10 (предишната версия), има и друг прост начин. В този случай до бутона за стартиране на Windows имаме лента за търсене („Търсене в мрежата и Windows“). Просто трябва да напишем "dxdiag" в тази лента (винаги без кавичките) и ще стигнем до желания прозорец. Без съмнение, прост трик, но труден за намиране с просто око, за да се знае моделът на нашия настолен или преносим компютър.
Алтернативна опция за преглед на компютърния модел и други данни
Благодарение на коментар на читател, той обясни още един прост начин за достъп до основните данни на компютъра. В Windows 10 просто напишете „Системна информация“ в лентата на Cortana и ще имаме достъп до инструмента, за да разберем всякакъв вид информация за нашия компютър.
Ако имаме Windows 7 или Windows 8, трябва да отидем в файловия изследовател и да кликнете върху полето за търсене. Същото нещо е написано в това поле „Системна информация“.
