
Сензорният панел е периферно устройство, което е включено във всички лаптопи на пазара. Това е елемент, който ни позволява да използваме оборудването, без да свързваме мишка, нещо, което е чудесно, когато пътуваме или далеч от дома. Голямото значение на сензорния панел на лаптоп, кара неговите проблеми с работата да станат истински проблем за потребителя. Ето защо създадохме това ръководство с 5 решения, ако сензорният панел е спрял да работи както трябва .
Реактивирайте тъчпада с клавиша Fn
Това ми се случи, когато включих WiFi на лаптоп и неволно изключих тъчпада. Дълго време търсих причината, без да осъзнавам какво се е случило. На преносимите компютри има бутон за допълнителни функции, наречен Fn, който се намира в долния ляв ъгъл на клавиатурата.
Например, за да активирате сензорния панел, трябва да натиснете Fn + F7, в самия бутон F7 ще има изображение на тип сензорен панел. Ако не можете да го намерите, можете да натиснете всички бутони в ред Fn + F1 ... F12, но не забравяйте, че има функция за изключване на екрана.
Премахване на други драйвери на мишката
Има моменти, когато сте включили куп драйвери за различни устройства с мишка и никога не сте ги изтривали. Някои драйвери на производителя на мишката автоматично деактивират тъчпада.
За да ги премахнете, отидете в диспечера на устройствата , като натиснете комбинацията от бутони Win + R и въведете "devmgmt.msc" в полето за търсене.
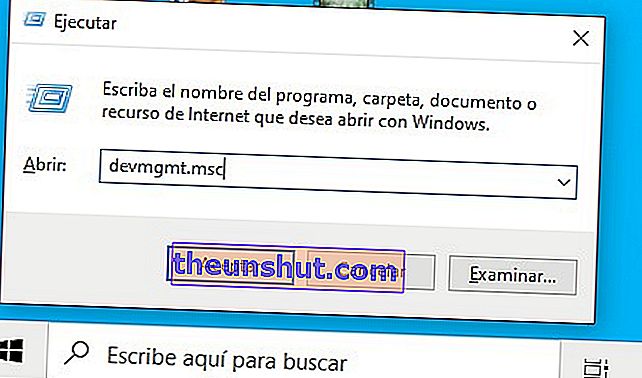
Намерете секцията, която съответства на мишката и други посочващи устройства, щракнете върху раздела, за да разширите категорията, и премахнете всички драйвери на мишката, за да стигне до тъчпада отново, за да започне да работи отново. Ако не работи, моля, рестартирайте след премахване на всички драйвери.
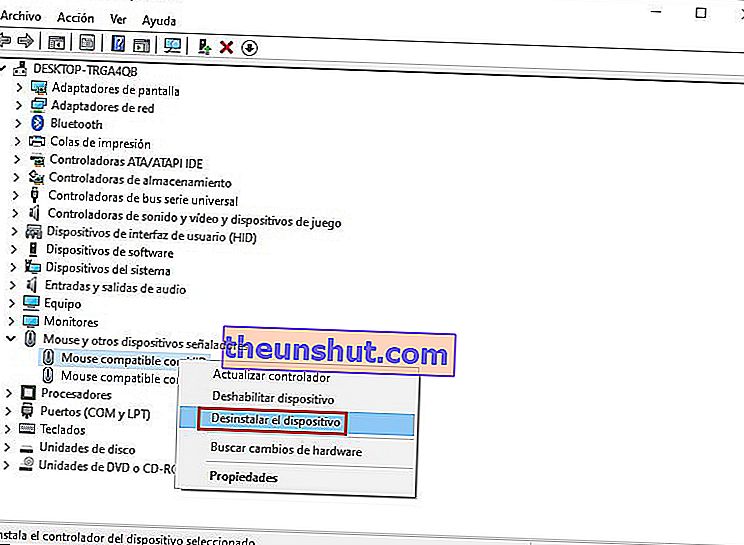
Актуализирайте драйвера на сензорния панел
Отидете до същия диспечер на устройства, който сте използвали в предишната точка. Намерете тъчпада, обикновено името му включва марка лаптоп (Dell TouchPad, Lenovo TouchPad, Synaptics, HP TouchPad, Acer TouchPad, Asus TouchPad ...)
Щракнете с десния бутон върху тъчпада и след това изберете „ Актуализиране на драйвера “, за да се уверите, че имате инсталирана най-новата версия на драйвера на устройството.
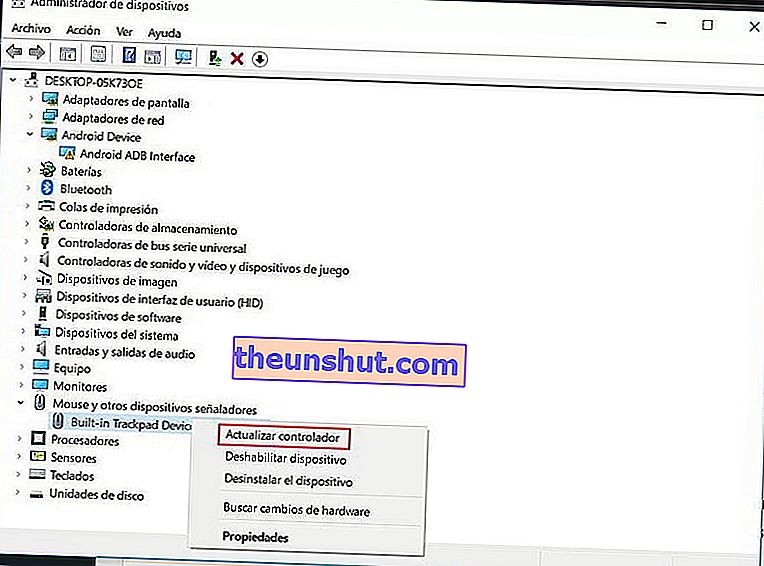
Активирайте тъчпада в свойствата на мишката
В някои случаи диспечерът на устройства не работи, за да активира тъчпада на лаптоп. Ако тъчпадът все още не работи, отидете на свойствата на мишката.
За целта въведете „мишка“ в лентата за търсене на Windows 10 и въведете опцията „ Настройки на мишката “ .
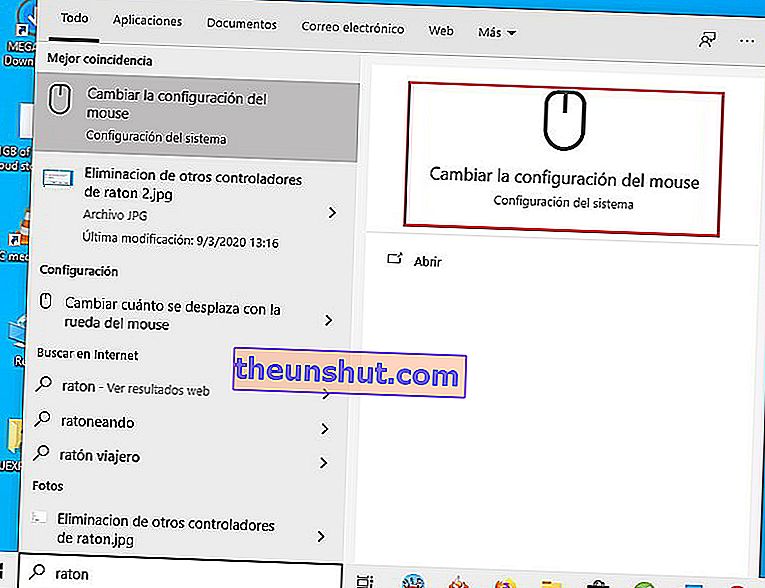
Намерете сензорния панел и щракнете върху съответния бутон, за да активирате устройството.
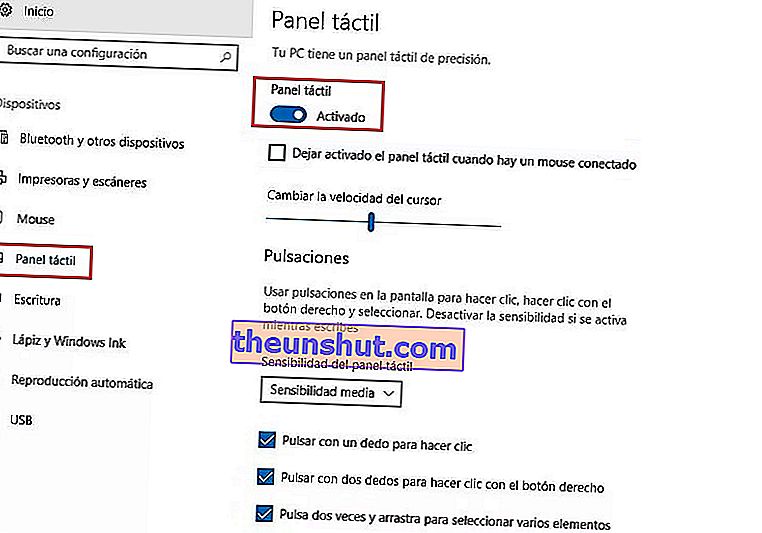
Деактивирайте услугата за въвеждане на сензорен екран за хибридни лаптопи
Ако вашият лаптоп е хибридно устройство (лаптоп и таблет със сензорен екран.) Има възможност услугата за въвеждане на сензорен екран, която контролира функционалността на стилуса, да повлияе на тъчпада.
За да деактивирате услугата, натиснете Win + R и след това въведете services.msc в полето за търсене.
Ще се отвори прозорец със списък на всички работещи услуги. Намерете „ TabletInputService “ или „Tablet PC Input Service“, щракнете с десния бутон на мишката и след това го изключете.
Надяваме се, че това ръководство ще ви помогне да отстраните проблема с тъчпада на вашия лаптоп с Windows 10.
