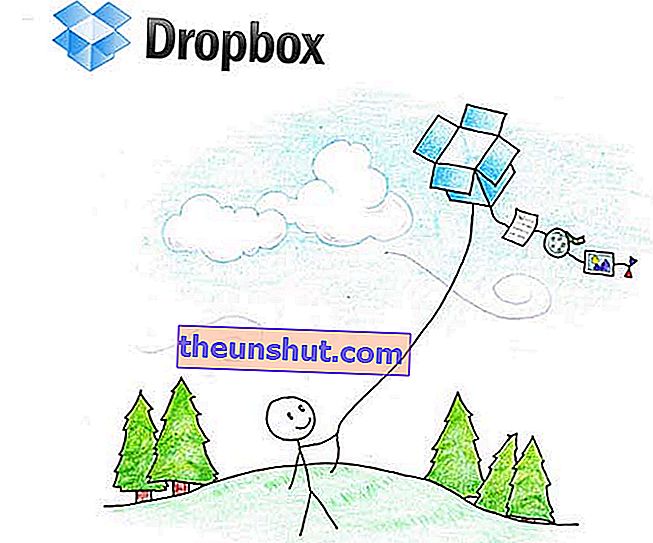
Едно от безспорните предимства на услугите за съхранение в облак е възможността за достъп до файлове и документи от всеки компютър с интернет връзка. Другото е, че можете да правите без да имате безброй копия на различни компютри с ревизии и модификации на работни документи или че не сте ограничени до капацитета за съхранение на имейла, за да споделяте снимки или видеоклипове или каквото искате с когото искате. Точно последното ще обясним по-нататък: как да използваме Dropbox за споделяне на файлове и папки .
Първото нещо ще бъде да имате акаунт в Dropbox . Ако вече го имате, просто трябва да влезете както обикновено и ако го нямате, да се регистрирате за услугата. Това не може да бъде по-лесно. В началния прозорец кликнете върху „(или създайте акаунт)“ и следвайте стъпките, посочени по-долу: дайте име, фамилия, имейл акаунт и парола, приемете условията за използване на услугата и ... voilí, акаунтът вече е създаден. В началото предлага 2 Gb безплатно място за съхранение, с това, което има за качване на много материали.
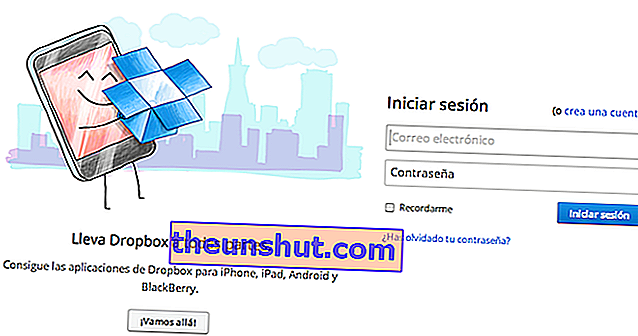
След като това бъде направено, следващото не е много по-сложно. Програмата създава икона за пряк път на работния плот на компютъра, така че качването или изтеглянето на файлове е толкова лесно, колкото щракването върху нея и избирането на "Dropbox Folder" . Просто щракнете върху файла или папката (те също могат да качват компресирани) и ги плъзнете там е достатъчно. След като документът или папката, които искате да споделите, са качени, това са стъпките, които трябва да следвате.
Трябва да се върнете към иконата за пряк път, но вместо да кликнете върху „Папка Dropbox“ , трябва да го направите на „Dropbox.com“ . Това води директно до началния екран на потребителя, където те имат папките и документите, които са качили или споделили досега.
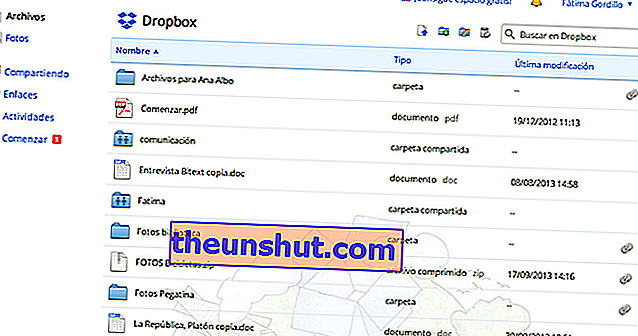
Споделянето на папка или документ е много подобно. Когато щракнете върху елемента за споделяне, той ще бъде маркиран (ако щракнете право върху папката или върху името, той се отваря, за да видите съдържанието, така че е по-добре да щракнете върху друга част от лентата). просто меню с различни опции, ако е папка: Поканете в папка, Споделете връзка, Изтеглете, Още . В случай на документ, опциите ще бъдат следните: Споделяне на връзка, Изтегляне, Изтриване, Още .
В случай на папки, от опцията „Покани в папка“ се появява прозорец, в който просто трябва да поставите имейла на човека или хората, които искате да поканите. Прозорецът показва връзка „Импортиране на контакти“ . Като щракне там, потребителят може да импортира в своя акаунт в Dropbox всички контакти, които има в имейл акаунтите си в Gmail , Yahoo Mail или Facebook. Можете също така да изберете дали искате да разрешите на хората, с които се споделя папката, да я споделят с други. Ако не искате другите да могат да споделят папката, е необходимо да премахнете отметката от квадратчето, което се появява маркирано. След като бъдат въведени адресите на хората, с които да се споделя папката, можете да пуснете обяснително съобщение, ако желаете. След това, само като щракнете върху „Споделяне на папка“, това ще бъде направено. Гостите ще получат съобщение в имейла си, което ги уведомява, че иска да сподели папка с тях, с бутон, който ще ги отведе директно в папката с цялото й съдържание в рамките на тяхната собствена сесия Dropbox . Споделените папки са маркирани с два силуета в папката.
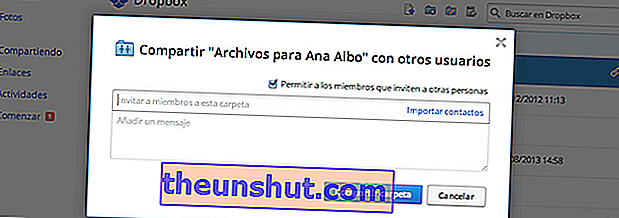
Ако изберете опцията „Споделяне на връзка“ , процесът е практически същият. Трябва да посочите имейлите на получателите на връзката, да сложите съобщение и да изберете между „Получаване на връзка“ или „Изпращане“ . Ако е отметнато „Получаване на връзка“ , програмата ще създаде URL, който ще бъде копиран директно в клипборда на компютъра. В случай на избор на „Изпращане“ , URL адресът ще бъде изпратен директно на адреса, посочен под формата на връзка. Получателят ще трябва само да кликне върху тази връзка, за да прегледа документа и да го изтегли. Процесът за споделяне на връзки в случая на документи е същият.
Друго предимство, което трябва да имате предвид, е, че ако хората, с които се споделят документи, нямат акаунт в Dropbox и решат да се регистрират след поканата, „поканителят“ получава допълнителни 500 Gb безплатно място за съхранение .
