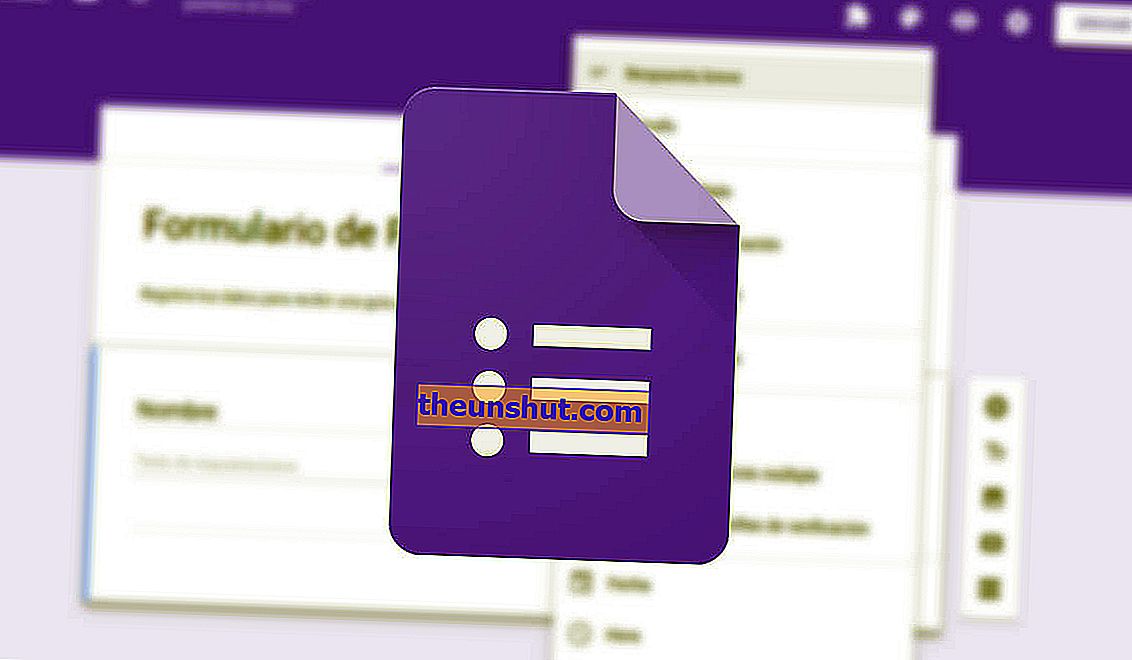
Google Forms, популярният инструмент на компанията за формуляри, е един от най-добрите варианти за създаване на онлайн формуляри, без да има познания за PHP, HTML и CSS. Лошото е, че за разлика от този тип формуляр, той няма толкова много опции, колкото ни позволява кодът за маркиране. Това не означава, че няма разширени функции за проектиране на формуляри по наш вкус. Всъщност той интегрира поредица от инструменти, които ни позволяват да експортираме данните в CVS, за да вмъкнем решетки. Преди това вече ви показахме двадесет трика за Google Maps и много други за Microsoft Word. Този път сме направили компилация от до десет трика за Google Форми, за да извлечем максимума от формулярите на Google.
Изтеглете персонализирани шаблони от Google Форми

Създаването на формуляр в Google Forms от нулата може да отнеме повече време, отколкото бихме искали. Това е причината компанията да внедри персонализирани шаблони.
В допълнение към показаните на главния екран, можем да избираме от общо двадесет и два шаблона, ако щракнем върху Галерия с шаблони точно над шаблоните по подразбиране .
Променете темата на Google Forms (цветове, типография, фоново изображение ...)
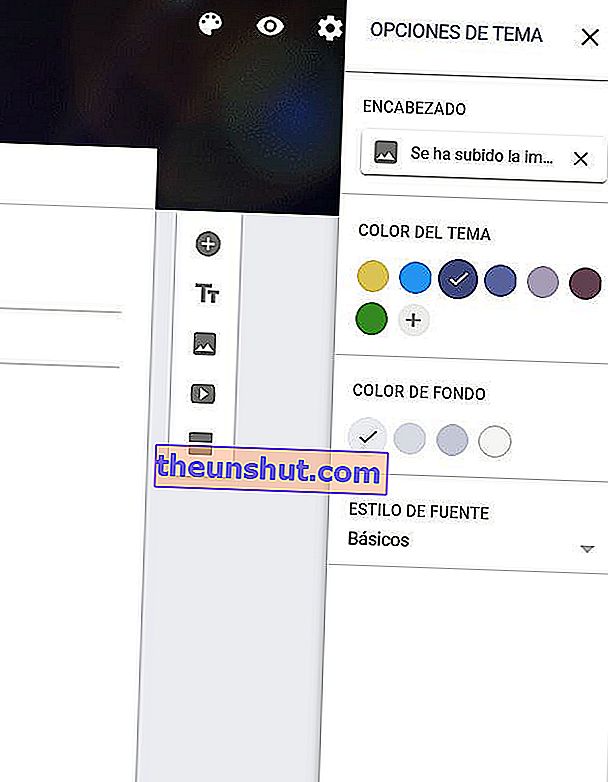
След като шаблонът бъде избран, Google ни позволява да модифицираме външния вид на нашия формуляр чрез промяна на различни аспекти на темата. Цветовете, фоновото изображение, типографията ...
За целта ще щракнем върху иконата на цветната палитра, разположена в горния десен ъгъл с отворен въпросния формуляр. Можем да качваме свои собствени изображения и да избираме всеки цвят на фона. Това не е така при текстовите шрифтове, които са ограничени до три.
Добавете добавки и приставки към Google Форми
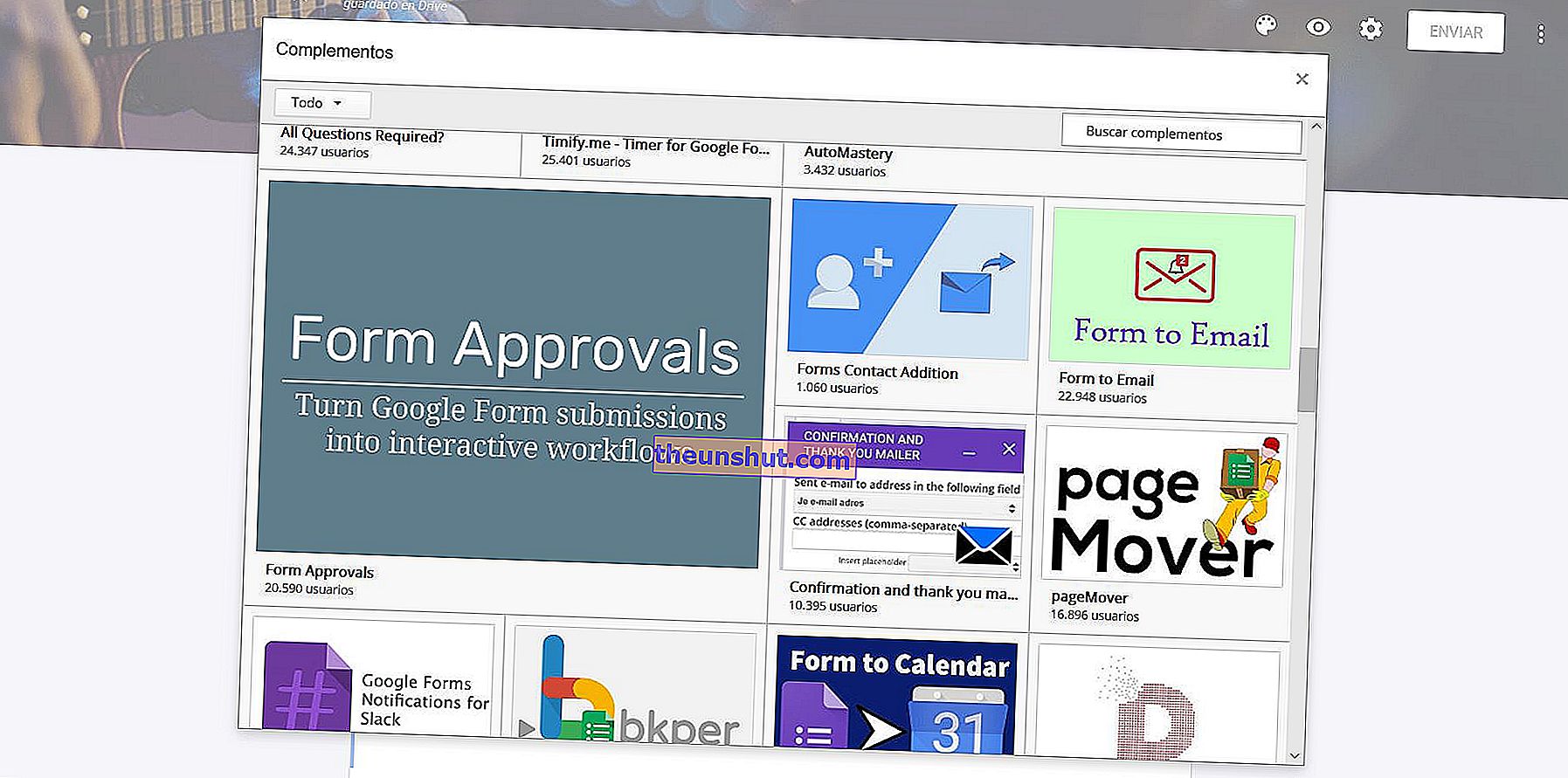
Ако функциите, които се предлагат по подразбиране в Google Форми, не достигат, можем да инсталираме добавки и външни приставки от магазина на Google, повечето от които безплатни.
В този случай ще кликнете върху трите точки с опции, разположени в горния десен ъгъл, и ще кликнете върху Допълнения . По-долу ще видим множество приставки, които да инсталирате безплатно. Визуални редактори, инструменти за дублиране на форми и дълги и други.
Трябва да се отбележи, че някои от тези приставки може да не бъдат проверени от Google , поради което трябва да бъдем предпазливи при инсталирането на такива. Ако въпросният плъгин изисква голямо количество разрешения, най-добре е да го докладвате на Google.
Добавете сътрудници към формулярите на Google Формуляри
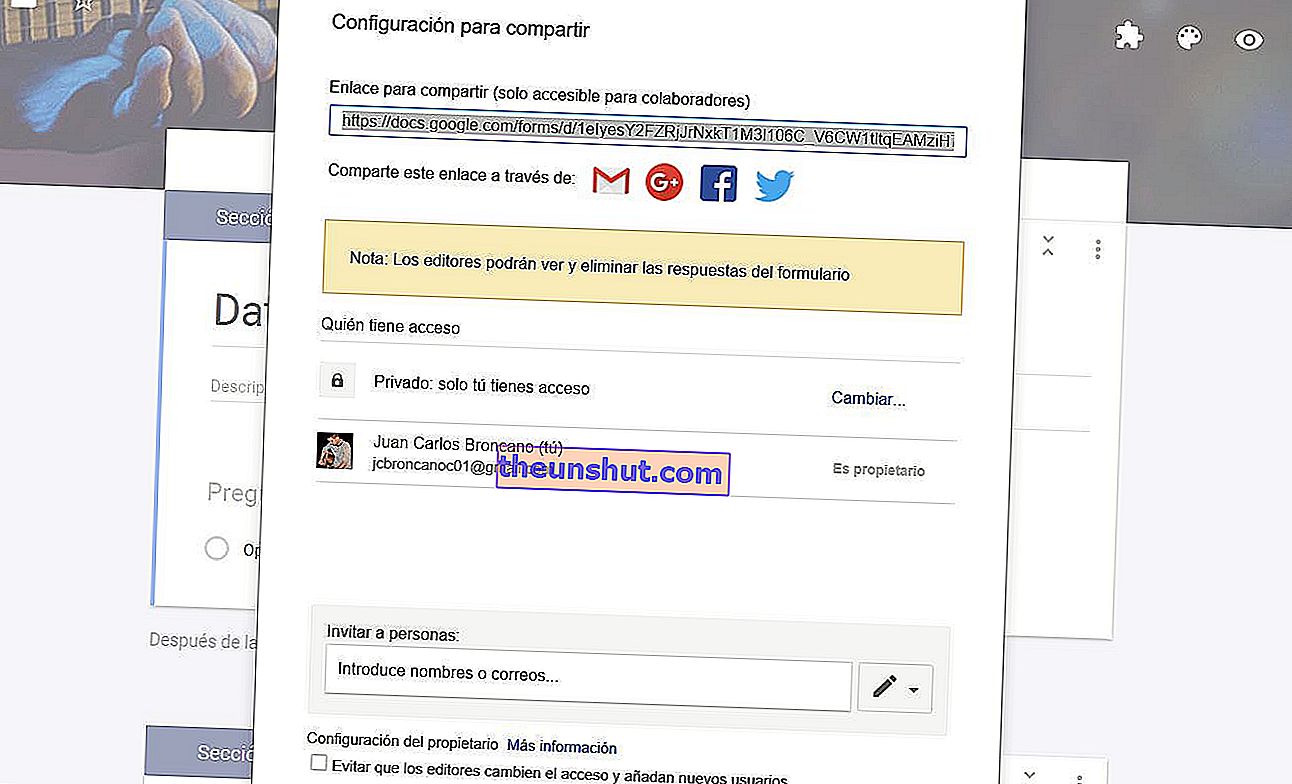
Много полезен вариант, ако правим съвместна работа. Добавянето на нови участници на нашите форми е толкова просто като кликнете върху трите опции точките, споменати по-горе и изберете опцията Добавяне на сътрудници .
Сега можем да добавяме участници чрез имейл или чрез споделяне на URL адреса, който инструментът ще генерира.
Експортирайте отговорите в таблица във формат CSV
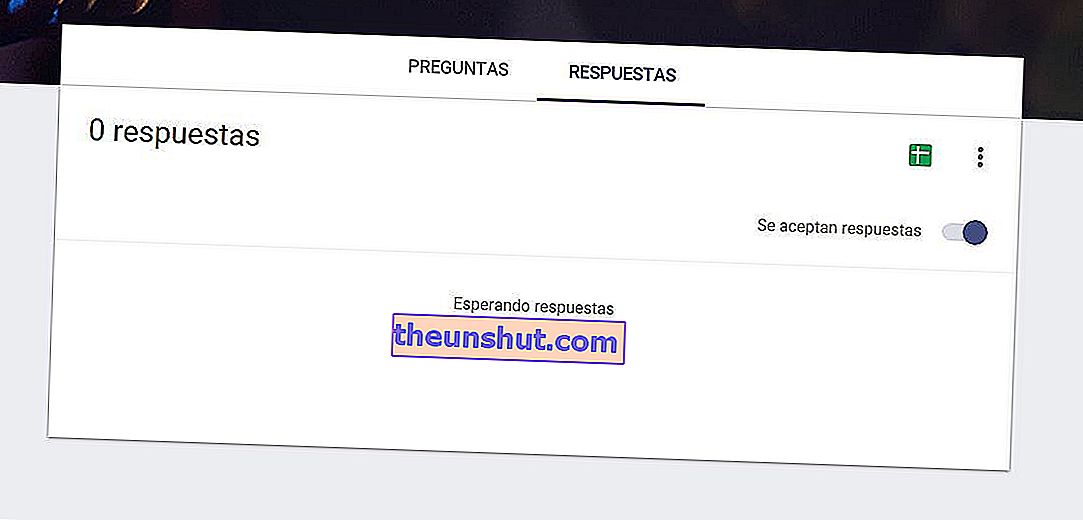
Разделът с отговори на Google Формуляри може да бъде объркан, ако получим стотици и стотици отговори. Поради тази причина Google внедри нова функция, която ни позволява да експортираме всички резултати в Excel CSV документ.
Толкова просто, колкото да кликнете върху зелената икона в горната част в раздела „Отговори“ . Електронната таблица ще бъде генерирана автоматично с цялото вградено съдържание. Можем също така да изберем лист, създаден преди това, така че резултатите да се съхраняват в него.
Добавете таймер за обратно отброяване към формулярите
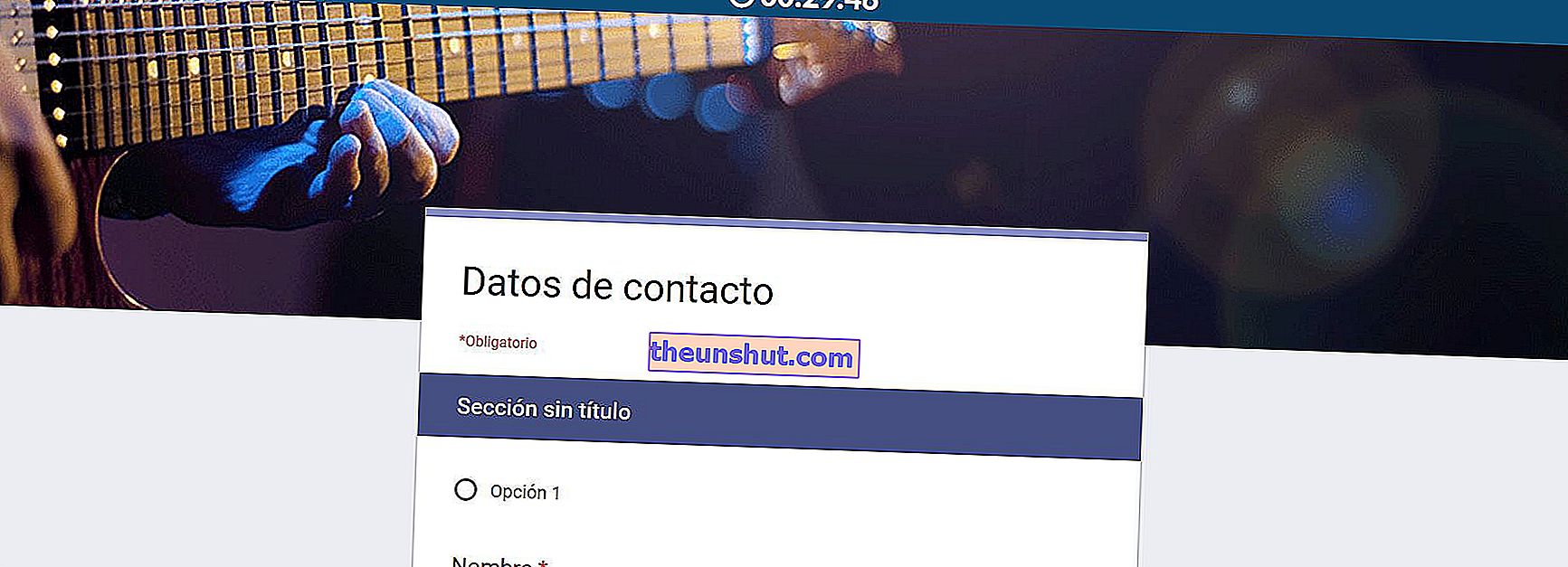
Връщаме се към темата за добавките и добавките, и този път с такава под формата на таймер. Въпросният плъгин е Timify.me и може да бъде изтеглен безплатно от магазина на Google Форми.
След като въведем маркера, изпратен до нашия имейл, за да потвърдим приставката, ще отидем на страницата за програмисти и ще изберем формата, към която искаме да добавим обратно броене (първо трябва да осъществим достъп с нашия акаунт в Google). Накрая ще изберем максималното време за реакция и автоматично ще се добави обратно броенето .
Маркирайте всички въпроси, както се изисква
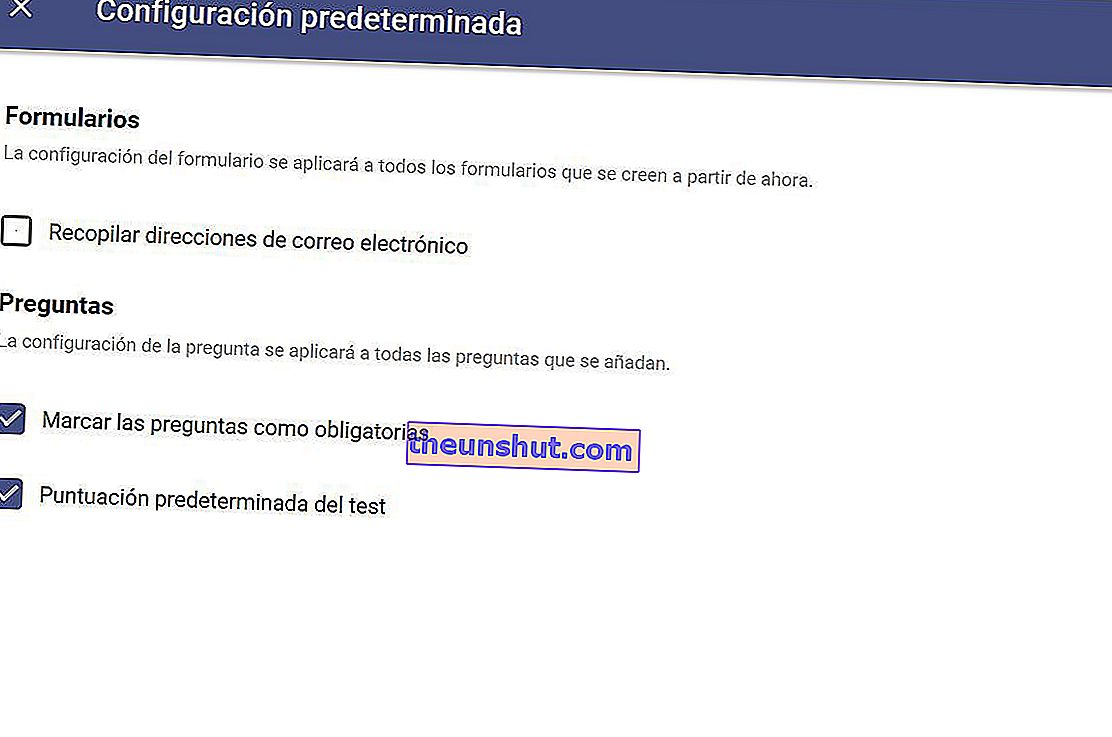
Ако искаме да гарантираме, че всички участници отговарят на всички въпроси, преди да изпратят формуляра, Google Forms прилага опция за маркиране на всички въпроси като задължителни.
В този случай е толкова просто, колкото щракването върху трите точки с опции и щракване върху Предпочитания. След това ще активираме опцията за маркиране на въпросите като задължителни .
Получете отговорите на формулярите в имейла
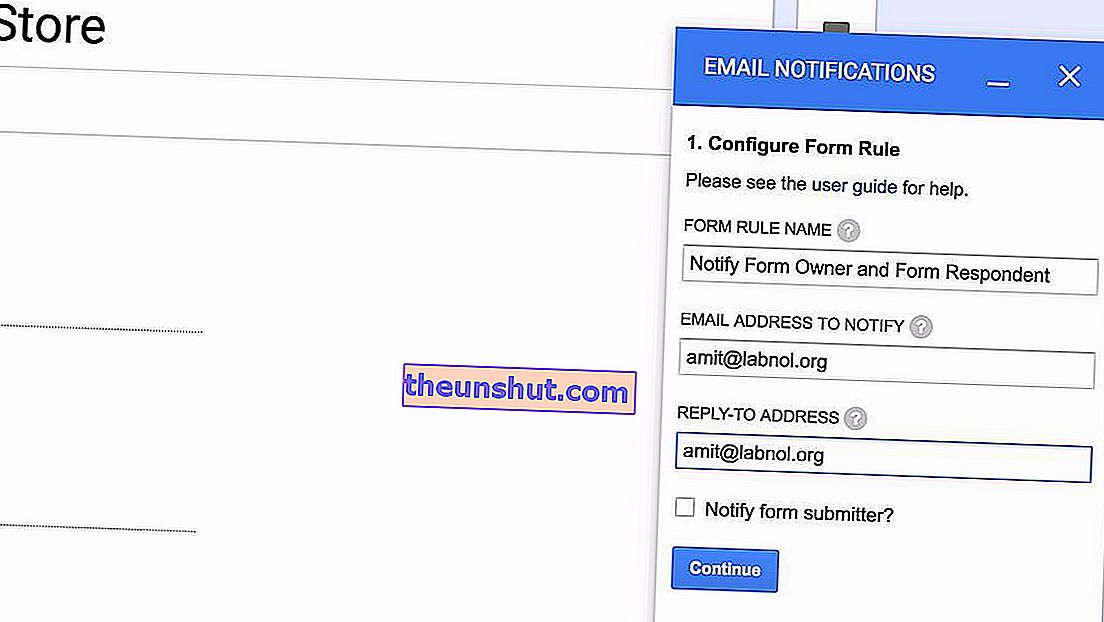
Това не е естествена функционалност на Google Forms, а такава, внедрена от приставки на трети страни; по-специално, Известия по имейл за формуляри.
Същата процедура като в случая с таймера: ще инсталираме разширението в Google Forms и ще добавим нашия имейл, за да получаваме всички отговори под формата на поща .
Обединете две секции с формуляри в Google Форми
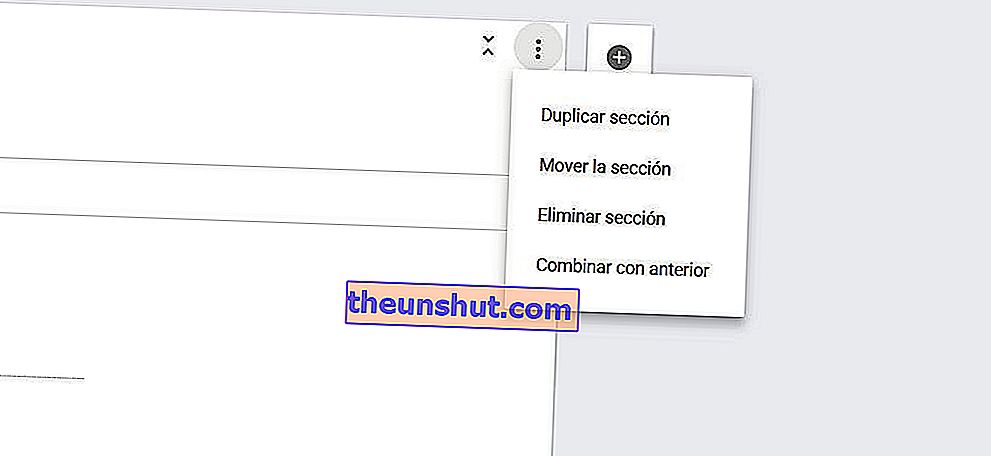
Въпросите за формуляри, както е добре известно, са разделени на секции, които се създават автоматично, когато въведем нов въпрос. Комбинирането и събирането им може да бъде добро решение за запазване на определена еднородност във въпросната форма.
За целта ще щракнем върху последния раздел, който искаме да комбинираме с първия и ще дадем трите точки, съответстващи на раздела Опции. Ще дадем Combine с предишния и автоматично ще се присъединят и двете . Можем да следваме един и същ процес във всички раздели, за да имаме напълно еднаква форма.
Ограничете данните, въведени във формуляра
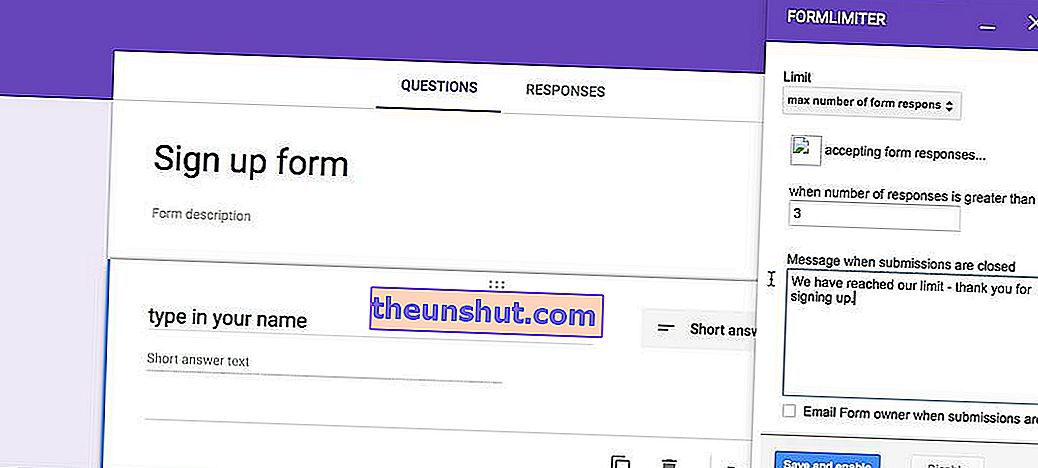
Ограничете броя на отговорите, сумата, въведена като брой в рамките на предварително определен диапазон, броя на допустимите опции или каквото и да е друго, за което можем да се сетим. С приставката formLimiter можете да ограничите всички видове данни.
Както при предишните приставки, процесът на инсталиране е много прост. След като го имаме в нашата сесия на Google Форми, ние ще конфигурираме всяко поле на формуляра с данните, които сме предварително дефинирали .
