
Както всяко устройство с флаш памет, микро SD и SD картите имат максимален брой цикли на четене и запис. Това е причината картите с памет да спрат да работят след определен период от време, който може да достигне до години, ако въпросната карта е качествена. Както направихме преди няколко седмици с твърди дискове, този път ще ви научим как да възстановите повредена SD карта, ако системата не я разпознае правилно .
Отидете на командата CHKDSK, за да поправите SD картата, без да губите файлове
Вече сме ви говорили много пъти за CHKDSK. Въпросният инструмент се използва за поправяне на външни устройства и като цяло файлови системи, които са повредени. Стартирането на този инструмент е толкова просто, колкото достъп до приложението на командния ред на Windows с администраторски права, които можем да намерим, като напишем същото име в Старт.
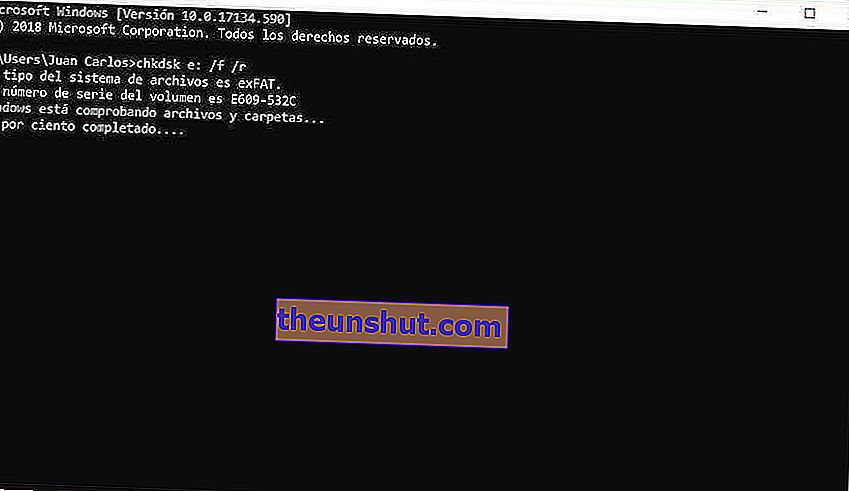
След това ще въведем следната команда в командния прозорец:
- chkdsk x: (където x е буквата на устройството, която съответства на нашата SD карта и която можем да намерим в този компютър или в дисковия мениджър)
След като проверите уреда за грешки, ще въведем следната команда:
- chkdsk x: / f (където x е буквата на устройството на SD)
И накрая, програмата ще поправи картата, като преструктурира файловото дърво и повредените сектори. Когато процесът приключи, ще напишем 'изход' в командния прозорец и ще поставим картата отново в оборудването.
Или на DiskPart, за да форматирате повредената SD карта
В случай, че CHDSK не е влязъл в сила, можем да опитаме късмета си с друга команда в CMD, наречена DiskPart, инструмент, който ни позволява да форсираме формата на устройство, когато Windows не го разпознае .
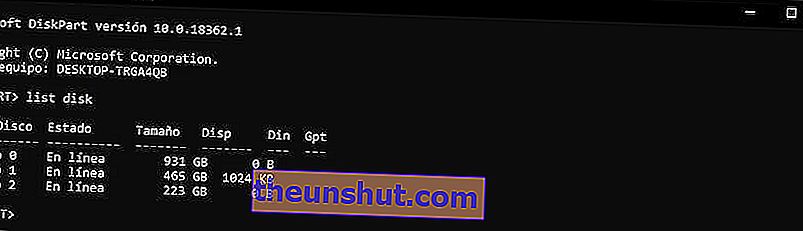
Достъпът до DiskPart е толкова прост, колкото въвеждането на „diskpart“ на същата командна машина. За да видите пълния списък с вмъкнати единици, ще въведем следната команда:
- списък с дискове
Когато проверим номера, съответстващ на SD картата, която искаме да форматираме, ще въведем следните команди:
- създаване на първичен дял
- изберете дял N (където N е номерът на устройството, което искаме да форматираме)
- активен
- формат fs = ntfs (можем да променим ntfs на всеки от форматите, поддържани от Windows, като exFAT или FAT32)
Накрая програмата ще премине към SD формат с типа система, който сме посочили.
Използвайте Windows Disk Manager
Стар познат от Windows е Windows. За разлика от традиционния Windows File Explorer, System Disk Manager е в състояние да разпознае всяко устройство, вмъкнато в компютъра .
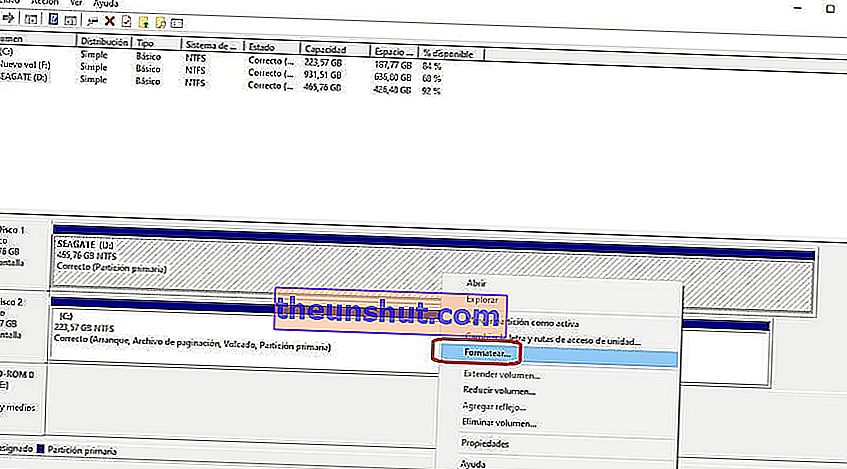
Можем да получим достъп до това, като напишем Disk Administrator в лентата за търсене на Windows и след като се появи основният прозорец на програмата, процесът, който следва, е същият като във File Explorer: ще изберем повредената SD карта, която не е разпозната и ще щракнем с десния бутон върху него, за да го форматираме чрез едноименната опция.
Използвайте приложението HP Disk Storage Format
HP Disk Storage Format е собствена програма на HP, която може да форматира всяко повредено устройство (загуба на файлове, да), стига Windows да разпознава въпросното устройство.
- Изтеглете HP Disk Storage Format
След като изтеглим въпросната програма, ще я стартираме и ще изберем SD устройството, което не е разпознато. След това ще изберем вида на формата, който ще прилагаме (NTFS, exFAT, FAT32 ...) и ще премахнем отметката от опцията Бърз формат, за да избегнем бъдещи проблеми .
Когато сме готови, ще щракнем върху Старт и програмата ще започне да форматира повреденото устройство.
Или прибягвайте до инструмент за форматиране на ниско ниво на HDD, ако SD не е разпознат
Вероятно най-добрата програма за поправяне на повредена SD карта, както и външни твърди дискове и USB устройства като цяло. Въпросната програма може да бъде изтеглена чрез тази връзка и след като инсталираме инструмента в Windows, ще го стартираме с административни права, като щракнем с десния бутон върху него.
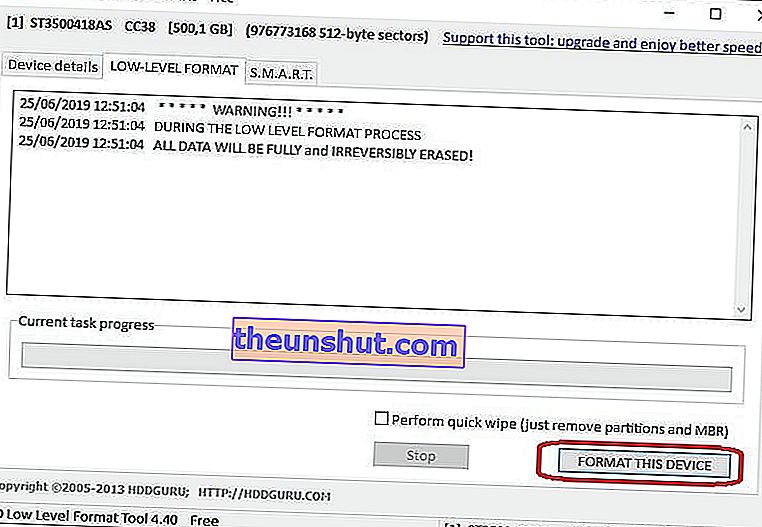
При отворена програма интерфейсът ще ни покаже списък с всички вложени външни устройства. След като изберете устройството, което съответства на SD картата, натиснете Продължи и след това ФОРМАТ НА НИСКО НИВО .
Накрая ще махнем отметката от опцията Бърз формат и ще кликнете върху ФОРМАТИРАНЕ НА ТОЗИ УСТРОЙ В зависимост от размера на устройството, процесът може да отнеме до един час.
Форматирайте устройството чрез GParted за Linux
GParted е може би най-добрата програма за форматиране и възстановяване на дискове, поставени в компютъра. Лошата новина е, че е достъпна само за Linux . Хубавото е, че можем да виртуализираме всяка система чрез приложения като Virtual Box или VMWare.
След като успеем да осъществим достъп до система, базирана на Linux (Ubuntu, Lubuntu, Elementary OS ...), ще използваме инструмента чрез системните опции. Процесът в този случай е толкова прост, колкото избирането на повредената микро SD карта и избора на типа формат , който искаме да приложим към въпросното устройство.
И ако нищо от горното не работи, купете си платена програма
Днес има много програми за разплащане, които обещават злато и котва по отношение на ремонт и възстановяване на единици.
Обикновено този тип програма предлага ограничено пробно време, с което можем да поправим безплатно SD картата . Програми като тези, които можем да видим по-долу:
- Отблъскващо възстановяване
- Помощни програми Glary 5
- GetDataBack за NTFS
- Възстановете моите файлове
- Възстановяване на моите файлове Софтуер за възстановяване на данни
- Удобно възстановяване 5
- 321 Express Data Recovery Express
- Възстановяване на данни Wondershare
- Възстановяване
- EaseUS
Ако след прибягване до тези програми устройството все още не показва признаци на живот, най-вероятно е физически повредено , така че няма да можем да възстановим съдържанието му, още по-малко първоначалното му състояние.
