
PC геймърите обикновено предпочитат да използват комбинацията от клавиатура и мишка като система за управление на любимите си видео игри. Има обаче голям брой PC геймъри, които предпочитат да се наслаждават на заглавията си с общността на контролер, точно както биха го направили с игрална конзола. В тази статия ние обясняваме как можете да използвате всички контроли на различните конзоли на вашия компютър .
В тази специална статия ние обясняваме всички стъпки, които трябва да следвате, за да свържете успешно Playstation 3, Playstation 4, Xbox 360, Xbox One и Nintendo Switch контролер към вашия компютър.
От всички тях контролерите Xbox са тези с най-добра интеграция и най-добрата поддръжка на компютъра. Ето защо, ако ще закупите нов контролер за възпроизвеждане на вашия компютър, препоръчваме ви да изберете един от продуктите на Microsoft
Playstation 3 - DualShock 3

Можете да използвате контролера PlayStation 3 на вашия компютър без никакъв проблем, въпреки че за това трябва да инсталирате конкретен драйвер, за да работи.
Основният проблем е, че този драйвер не е актуализиран дълго време , така че по всяко време може да се появи нова актуализация на Windows 10, която нарушава съвместимостта.
На първо място, трябва да сте сигурни, че имате инсталирани следните пакети на вашия компютър, можете да ги изтеглите, като щракнете върху името.
- Microsoft .NET Framework 4.5
- Пакет за разпространение на Microsoft Visual C ++ 2010
- Microsoft Visual C ++ 2013
- Време за изпълнение на DirectX
- Драйвер за контролер за Xbox 360
След като се уверите, че всички горепосочени са перфектно инсталирани, можете да продължите с инсталирането на конкретния драйвер за контролера PS3.
За да направите това, първата стъпка ще бъде да свържете вашия PS3 контролер към компютъра с помощта на USB кабел и да позволите на Windows да го разпознае правилно.
Сега трябва да изтеглите пакета SCPToolkit и след това трябва да го стартирате като всяка друга програма на Windows.
След като се отвори, кликнете върху „Инсталиране“ и изчакайте няколко секунди. След това кликнете върху „Стартиране на инсталатора на драйвери“.
Ще се отвори нов екран, в който трябва да поставите отметки в квадратчетата „Инсталиране на услугата на Windows“, „Инсталиране на драйвера за Bluetooth“ и „Инсталиране на драйвера на DualShock 3“. Накрая кликнете върху „Инсталиране“ и изчакайте процесът да приключи.
С това вече трябва да имате перфектно инсталиран и конфигуриран контрол на вашия PlayStation 3 на вашия компютър. Сега просто трябва да отворите игра и да я тествате , може да се наложи да конфигурирате контролите ръчно.
Playstation 4 - DualShock 4

Сега продължаваме да обясняваме как можете да използвате контролера Playstation 4 на вашия компютър. Най-простото нещо е да го използвате свързан с кабел.
Steam има вградена поддръжка за DualShock 4 , така че просто трябва да го свържете с компютъра си и можете да започнете да му се наслаждавате във всички игри, които имате в рамките на платформата Valve.
Ако не го открие автоматично, трябва да го изберете в Параметри> Отдалечено. 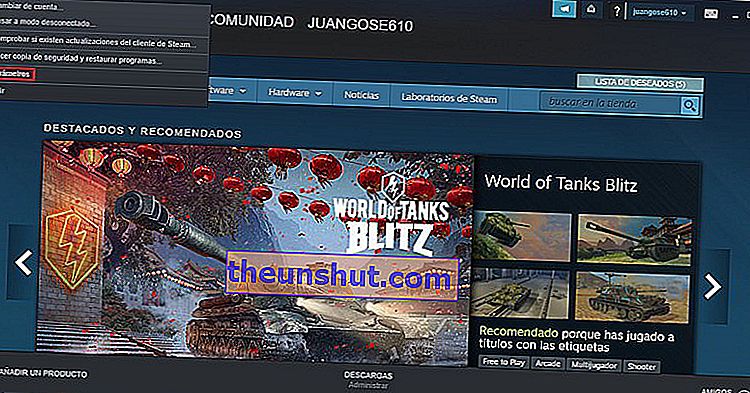
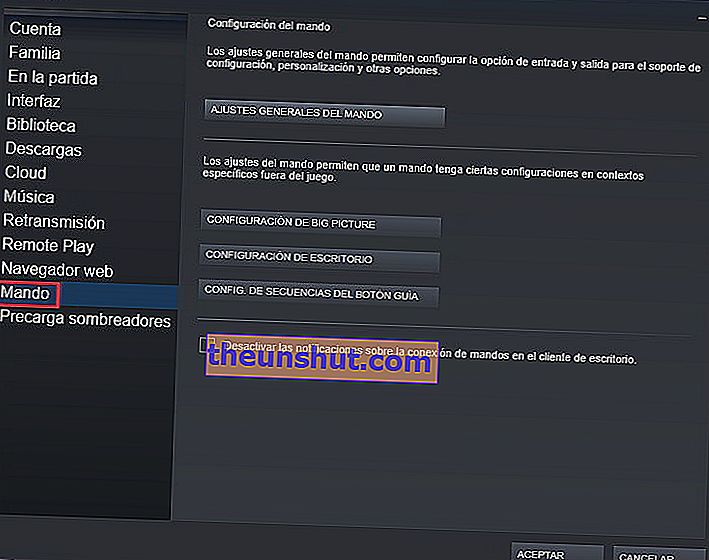
В случай, че искате да използвате официалния контролер на PlayStation 4 във видео игра, която не е Steam, нещата са малко по-сложни, тъй като ще трябва да следвате стъпките, описани по-долу.
Първо се уверете, че сте инсталирали пакетите Microsoft .NET 4.5 или по-нова версия и драйверите на контролера Xbox 360.
Сега трябва да изтеглите драйвера за DualShock 4. След като бъде изтеглен, просто трябва да го инсталирате на вашия компютър.
След като направите това, вече можете да свържете PS4 контролера към USB порт на вашия компютър, за да започнете да го използвате в любимите си игри. Може да се наложи ръчно да конфигурирате контролите във всяка игра.
Sony продава официален аксесоар, който ни позволява да използваме DualShock 4 безжично на нашия компютър.

Xbox 360, Xbox One и Xbox One S

Контролите на различните конзоли Xbox са тези, които имат най -добра интеграция с компютъра и операционната система Windows.
Това е напълно логично, защото Microsoft е компанията зад тези конзоли и тази операционна система.
Ако искате да използвате контролер Xbox 360 или Xbox One на вашия компютър, просто трябва да свържете един от USB портовете на вашия компютър , така че операционната система да го инсталира автоматично.
Nintendo Switch - Pro Controller - Joy Con

Нещо, което много потребители не знаят, е, че контролерът Nintendo Switch Pro и Joy Con могат да се използват и на нашия компютър с Windows 10, съвсем просто.
В този случай контролите могат да се използват само чрез Bluetooth връзка , така че ще бъде от съществено значение компютърът ви да го има.
За да използвате тези контроли на вашия компютър с Windows 10, просто трябва да отидете в раздела за Bluetooth устройства на Windows 10 и да добавите ново устройство, което в този случай ще бъде контролерът на Nintendo.
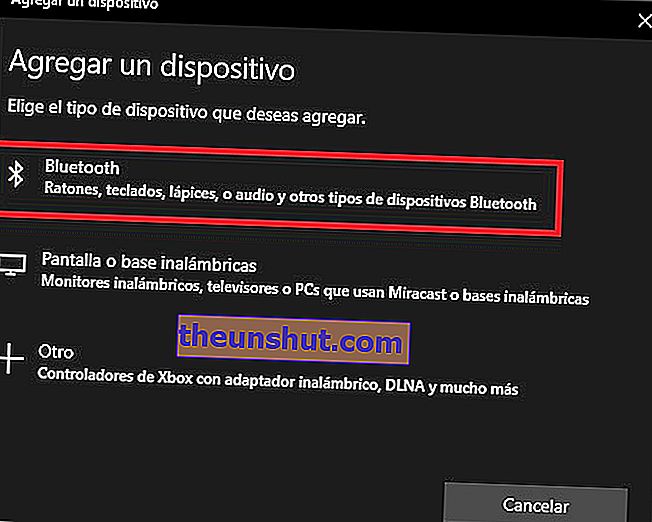
Nintendo Switch Joy Con има малък централен бутон, който ще трябва да натиснете, за да активирате режима на Bluetooth сдвояване. Това е от съществено значение, за да позволите на вашия компютър да ги открие правилно.

След това можете да използвате тези контроли в Steam и във всички игри, съвместими с DirectInput.
Ако искате да използвате контролери на Nintendo извън Steam и в игри, които не поддържат DirectInput, ще трябва да изпълните няколко допълнителни стъпки.
- Изтеглете x360ce.
- Преместете този файл в основната папка на играта, в която искате да използвате контролера.
- Стартирайте файла и кликнете върху „Създаване“. Проверете дали контролерът е свързан.
- Ще се появи диаграма, която трябва да използвате за картографиране на бутоните на контролера. Когато приключите, кликнете върху „Запазване“.
След като приключите с този процес, просто трябва да отворите въпросната видео игра и да проверите дали контролерът работи правилно.
Това е нашият урок за това как да използвате всички контроли на основните видео конзоли на вашия компютър с Windows 10. Не забравяйте, че можете да оставите коментар, ако имате някакви въпроси.
