
Когато свързваме компютъра към телевизора, има различни методи, които можем да използваме. Качеството и комфортът на различните маршрути зависи изцяло от вида на връзката, която може да бъде чрез кабел или чрез WiFi връзката на нашия дом. Добрата новина е, че Windows 10 има различни опции, които ни позволяват да дублираме компютърния екран на телевизора безжично и без да прибягваме до приложения на трети страни. Но кой всъщност е най-добрият метод за свързване на компютъра към телевизора? Тествахме всички опции на компютър с Windows 10 и телевизор Samsung и по-долу ще ви кажем коя е най-добрата.
HDMI кабел, без забавяне на сигнала, но ограничен от самия кабел
Вероятно най-простата и директна връзка се основава на HDMI кабели. Днес почти всички компютри и телевизори имат тази връзка и за да бъде ефективна ще е необходим само HDMI кабел.

След като свържем компютъра към телевизора, Windows ще ни позволи да конфигурираме изображението на последния, така че да се дублира по отношение на изображението, показано на компютъра. Можем да използваме телевизора и като вторичен монитор. Предимството на използването на телевизор като монитор за поддръжка е, че можем да използваме разширения работен плот на Windows , което ни позволява да плъзгаме програмни прозорци между двата екрана.
Извън тези опции най-голямото предимство на HDMI връзката се крие в качеството на картината и звука. За да ни даде представа, версия 2.1 на стандарта HDMI ни позволява да се наслаждаваме на 4K резолюция при 120 FPS с 5.1 звуков канал . По-старите версии на този стандарт ни позволяват да достигнем до 4K резолюции с 30 и 60 FPS и по-малък брой канали.
Функция за проектор на Windows 10, най-удобната опция, ако не искаме кабели
От пускането на Windows 10, Microsoft включи функция, наречена Projector, която ни позволява да дублираме компютърното изображение на всяко съвместимо устройство. Изискването за ефективност на тази връзка е, че и двете устройства трябва да бъдат свързани към една и съща WiFi мрежа. По същия начин телевизорът трябва да е съвместим със стандарта DLNA, информация, която можем да направим в спецификациите на оборудването. Трябва да се отбележи, че някои модели телевизори изискват ръчно активиране на тази функция чрез системните настройки . Не е било така в телевизията на Samsung.
Въз основа на това, активиране на функцията Проектор е толкова просто, колкото натискане на клавишите със Windows и P в същото време . Също така можем да осъществим достъп до страничния панел за известия и да кликнете върху едноименната опция. След това ще се покаже прозорец, подобен на показания по-долу:
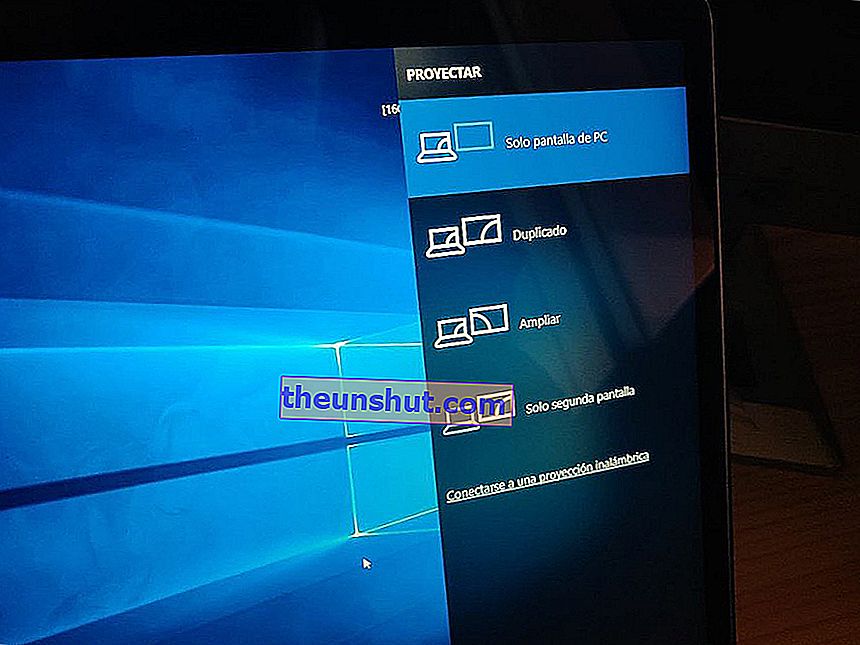
Преди да изберем вида на проекцията (само на екрана на компютъра, Дублиране, Увеличаване ...) ще трябва да щракнем върху опцията Свързване към безжична проекция, за да синхронизираме компютъра с телевизора . Накрая ще изберем желаната проекция. Изображението автоматично ще бъде излъчено на екрана, към който сме се свързали.
Ограниченията, които откриваме при този тип връзка, започват от качеството на изображението и времето на закъснение. Въпреки че телевизорът преоразмерява разделителната способност на монитора, крайното качество няма да съответства на естествената разделителна способност на телевизора . Що се отнася до забавянето на сигнала, въпреки че не е било много високо в нашите тестове, това не ни позволява да използваме този метод за безжично възпроизвеждане.
Chromecast, Fire TV или Apple TV, едно и също куче (и едни и същи проблеми) с различна яка
Друг вариант, който можем да използваме за свързване на компютъра към телевизора, е да използваме външни устройства. Най-известните днес са Chromecast, Fire TV и Apple TV. Разликата между всичко това по отношение на качеството е практически незначителна.
За да свържем оборудването с някое от тези устройства, ще трябва да продължим по различни начини. В случай на Chromecast, просто отидете в Google Chrome и след това кликнете върху иконата Cast, която можем да видим в горната лента . Също така можем да кликнете с десния бутон върху която и да е част от уеб страница и след това да изберете опцията Изпращане на съдържание.
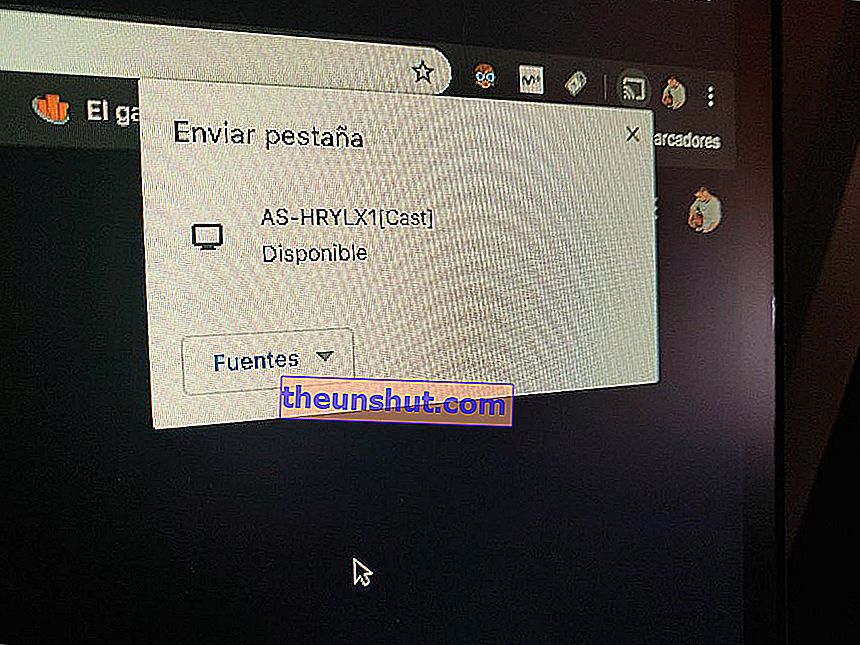
Свързването чрез този метод е дори по-лесно от функцията на Windows Projector. Съвместими с практически всяко устройство, можем да дублираме изображението на телефони, таблети и компютри, независимо от операционната система .
Отново ограниченията за свързване чрез WiFi се раждат от качеството на съдържанието и забавянето на сигнала. Нашите тестове ни показаха, че латентността е много по-висока от латентността, получена с предишния метод . Качеството обаче е подобно. За съжаление не можем да преобразуваме телевизионния екран във вторичен монитор, с всички предимства, които това води до себе си.
И така, кой е най-добрият метод?
Изводите, които правим след опит за свързване по три начина, са ясни. Ако използването ни е ограничено до гледане на филми и сериали и разглеждане на уеб страници и платформи като YouTube, Netflix или HBO, най-удобната опция е да се използва функцията Windows Projector . Най-удобните и най-икономичните, тъй като няма да се налага да прибягваме до кабели или външни устройства.
Ако ще направим телевизията вторичен монитор, или за игра на онлайн игри, или за възпроизвеждане на съдържание с максимално качество на изображението и звука, най-осъществимата опция е да се използва HDMI кабел или друга връзка, съвместима с изхода образ и звук . DisplayPort, USB 3.1 ... Не само ще постигнем най-високо качество, но и ще ни позволят да конфигурираме проекцията на изображението по наш вкус. Към това се добавя възможността за използване на качеството на звуковите системи, свързани към телевизора. Най-модерните стандарти са съвместими дори със 7.1 системи.
