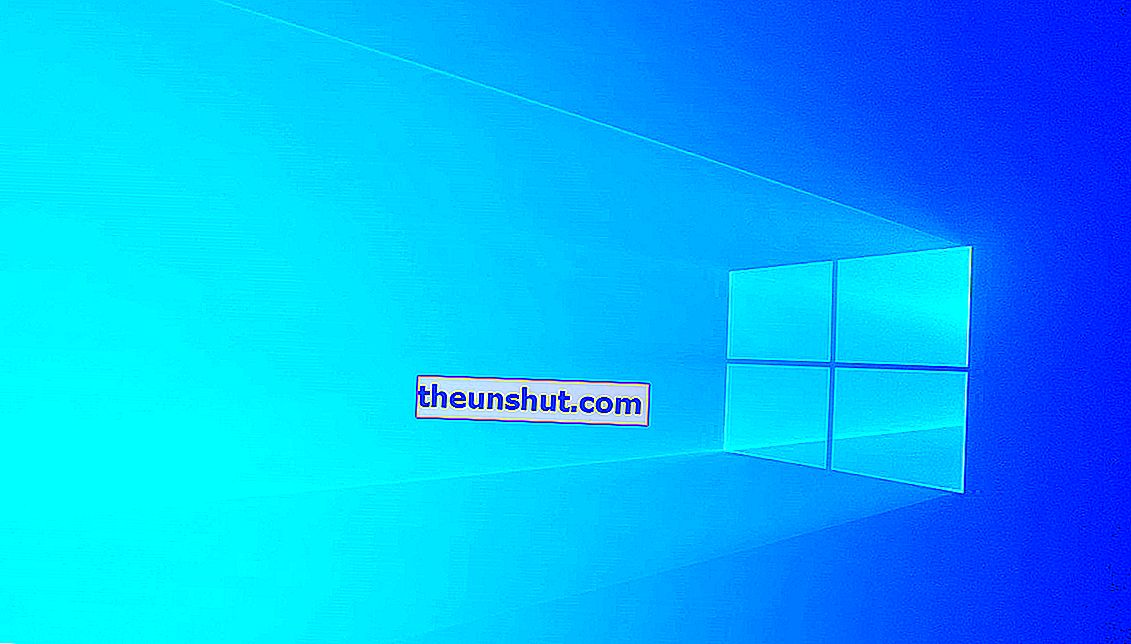
Независимо дали имате проблем с инсталираните програми или компютърът ви е бавен, има няколко причини, поради които може да искате да нулирате компютъра си с Windows 10. Честа практика е да рестартирате компютъра си, преди да го продадете. Това е процес, който обикновено не причинява проблеми, но има някои грешки, които могат да възникнат по време на процеса. „Имаше проблем с нулирането на вашия компютър“ е едно от най-често срещаните съобщения за грешка, ние обясняваме най-добрите решения.
Инсталирайте най-новите актуализации
Нека започнем с най-основното и лесно решение. Инсталирането на най-новите актуализации на Windows 10 може да помогне за премахването на тази досадна грешка. Актуализациите носят нови функции и отстраняват грешки . Ето как да инсталирате най-новите актуализации на вашия компютър с Windows 10.
- Натиснете комбинацията от клавиши Windows + I, за да стартирате менюто за конфигуриране на вашия компютър.
- Въведете опцията „Актуализация и сигурност“.
- В секцията Windows Update кликнете върху бутона „Проверка за актуализации“.
- Изчакайте компютърът ви да провери за последните налични актуализации.
След като актуализациите бъдат инсталирани, можете да продължите да нулирате компютъра си отново, за да видите дали грешките са отстранени.
Използвайте точка за възстановяване на системата
Използването на точки за възстановяване отвежда вашия компютър в предишно състояние. Това е нещо, което често помага и за коригиране на грешки , които може да имате на компютъра си.
Ако сте създали точка за възстановяване на системата на Windows, преди да започнете да изпитвате грешка при нулиране, можете да опитате да се върнете към предишното състояние, за да разрешите проблема, който ви пречи да нулирате компютъра си.
Ето как да го направите по много прост начин.
Използвайте Windows 10 Start Menu Finder за достъп до контролния панел .
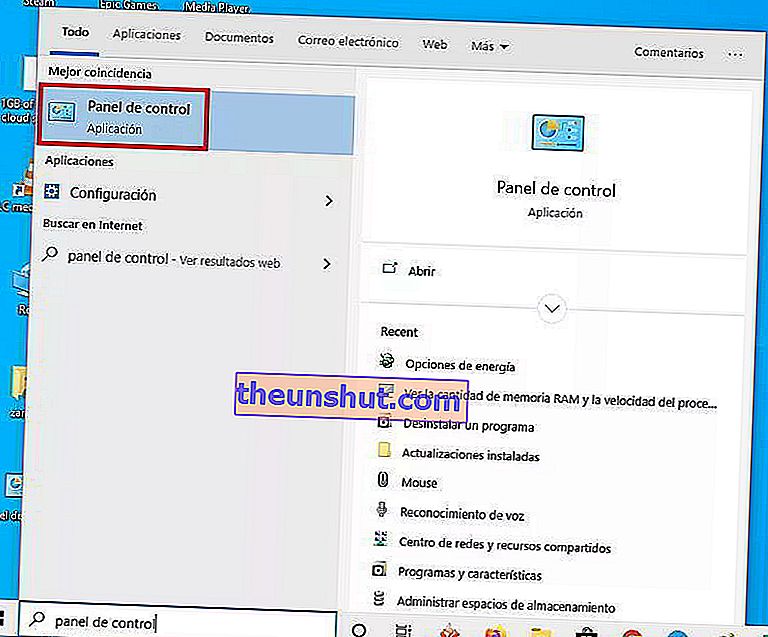
Изберете опцията " Възстановяване " от менюто.
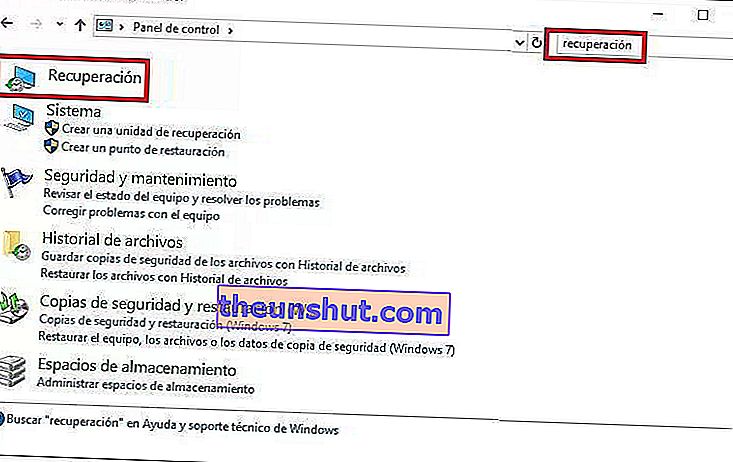
В системния прозорец изберете „ Отворете възстановяването на системата “.

Изберете налична точка за възстановяване на системата. Можете да поставите отметка в квадратчето „Показване на повече точки за възстановяване“, за да покажете повече точки за възстановяване, налични на вашия компютър.
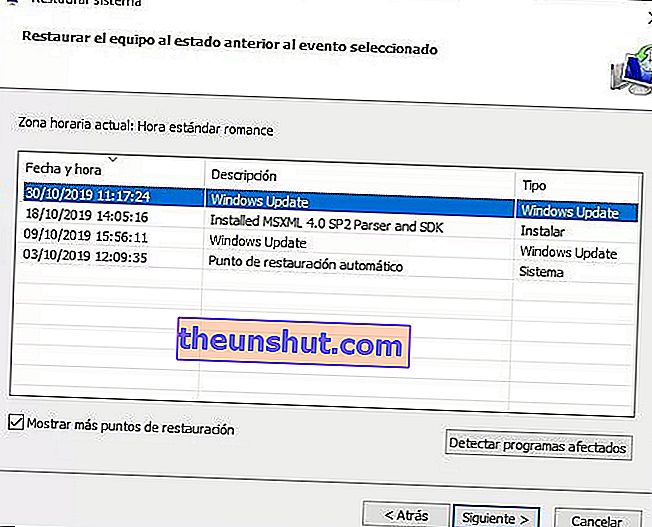
След като изберете точката за възстановяване, която искате да използвате, щракнете върху бутона " Напред ".
Потвърдете използването на точката за възстановяване в новия прозорец и щракнете върху „ Finish “, за да стартирате процеса.
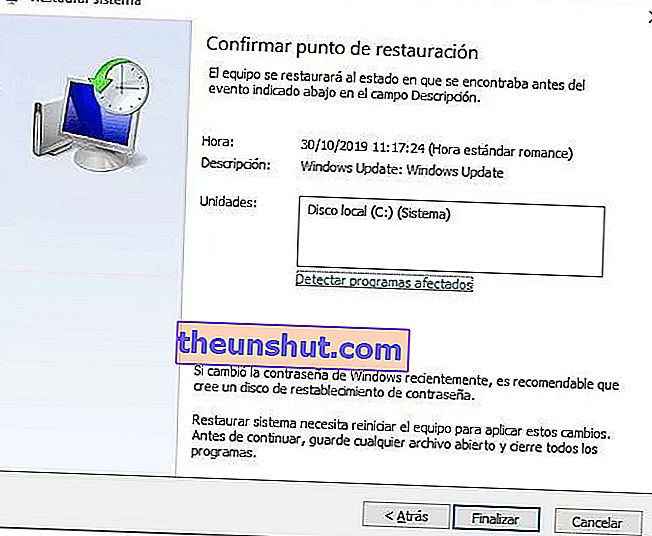
След като процесът на възстановяване приключи, можете да продължите да рестартирате компютъра си, за да видите дали проблемът е отстранен.
Преразрешете REAgentC
Инструментът REAgentC позволява на потребителите да конфигурират средата за възстановяване на Windows, да управляват опциите за възстановяване и да отстраняват проблеми, свързани с нулирането на техния компютър. Временно деактивиране на REAgentC и повторно активиране може да ви помогне да разрешите грешката.
Може да изглежда сложно, но просто трябва да следвате стъпките, които обясняваме:
Използвайте търсачката в менюто "Старт" за достъп до командния прозорец на Windows 10 cmd. Стартирайте инструмента като администратор.
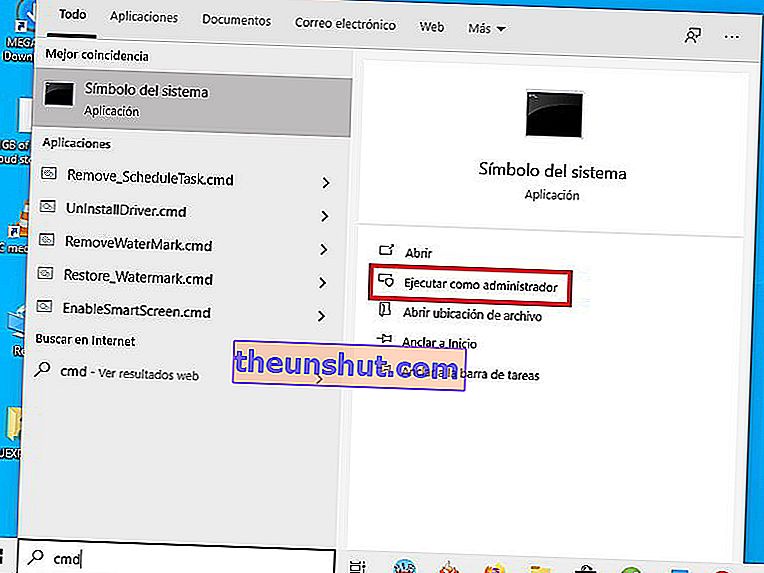
Напишете "reagentc / disable" и натиснете клавиша Enter. Изчакайте няколко секунди и напишете reagentc / enable, за да активирате услугата отново.

След това можете да затворите командния прозорец и да рестартирате компютъра си, за да видите дали можете да възстановите оборудването нормално.
Тук завършва нашата статия за това как да коригирате грешката, която не ви позволява да нулирате Windows 10, не забравяйте, че можете да оставите коментар, ако имате въпроси.
