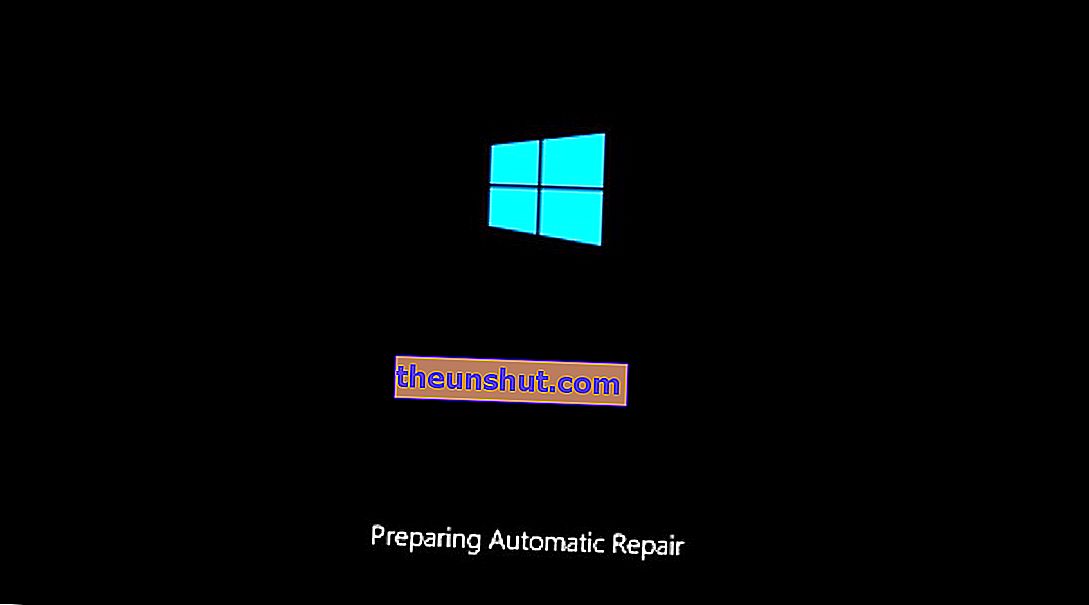
Цикълът на автоматичния ремонт е доста сериозен проблем, който може да се появи на всеки компютър с операционна система Windows 10. Това е една от най-досадни грешки, тъй като не ни позволява да стартираме компютъра си нормално. Ето защо ние написахме в тази статия, в която обясняваме как да отстраним проблема с автоматичния цикъл на поправка в Windows 10.
Какво е Windows 10 Автоматичен цикъл за поправка
Проблемът с автоматичния цикъл на поправка е един от парадоксите, които могат да възникнат в нашата операционна система Windows 10, тъй като наистина няма проблем , но е грешка.
Последицата от това е, че Windows 10 няма да може да стартира нормално , но ще ни предложи опцията да намерим и разрешим проблема, който засяга нашия компютър. Тъй като няма проблем, той ще влезе в безкраен цикъл.
Защо се появяват автоматични цикли за поправка
Най-честата причина за тези самовъзстановяващи се цикли е Windows 10 да не се изключва правилно . Това е, което обикновено се случва, когато има прекъсване в електрическата мрежа на дома ни, а ние нямаме UPS система.
В тези случаи данните в системния регистър на Windows могат да бъдат запълнени с непълни и повредени записи, което кара операционната система да вярва, че има проблем, който му пречи да се стартира правилно.
Стартирайте Windows нормално
На първо място, ще видим най-простия начин да се опитаме да поправим проблема с автоматичния цикъл на поправка в Windows 10.
За да използваме този трик, тъй като трябва само да натискаме многократно клавиша F8 , когато натискаме бутона за стартиране на нашия компютър. По този начин ще получим достъп до инструмента "Windows Boot Manager".
Windows Boot Manager ще ни предложи няколко опции, в този случай трябва да изберем „ Стартиране на Windows нормално “.
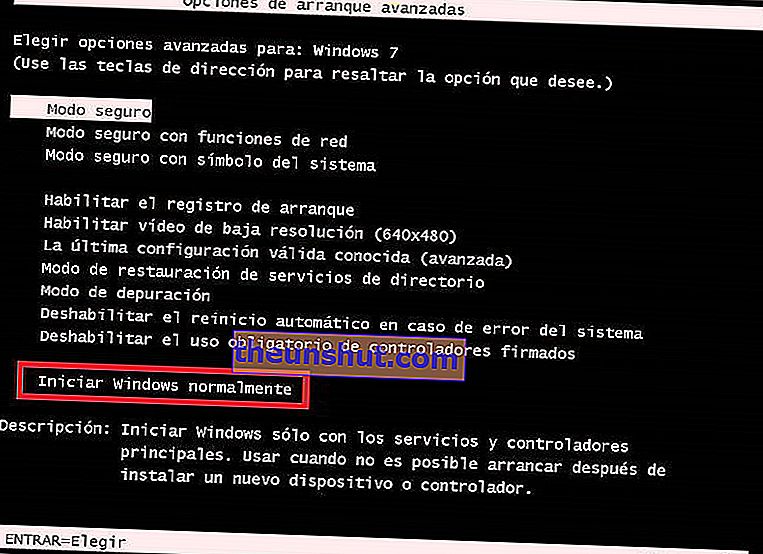
Ако имаме късмет, нашата операционна система Windows 10 ще може да се стартира правилно, което ще ви помогне да проверите дали няма грешки и вече няма да влиза в автоматичния цикъл на поправка.
Извършете възстановяване на системата
В случай, че предишният трик не е работил, ще трябва да опитаме по-разширени опции, за да се опитаме да разрешим проблема с автоматичния цикъл на поправка в Windows 10.
В този случай ще се опитаме да възстановим операционната система в предишно състояние, за да разрешим проблема. Имайте предвид, че за да работи това, трябва предварително да сте активирали системната защита в Windows 10.
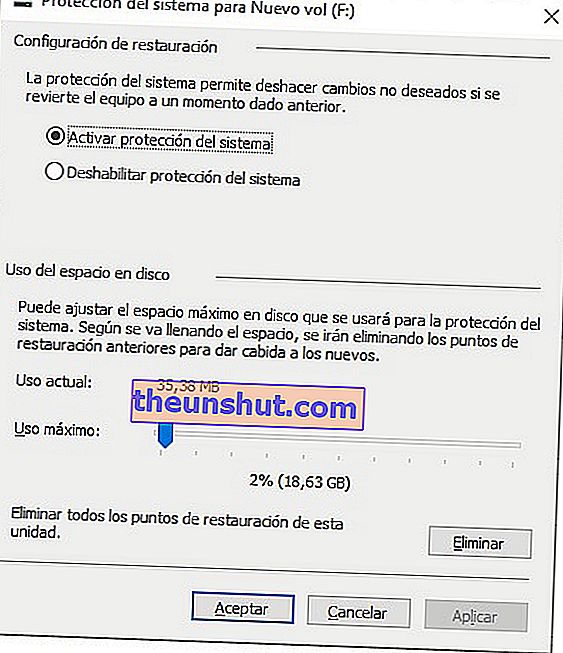
Автоматичният цикъл на поправка на Windows 10 трябва да ви отведе до синия екран „Разширени опции за стартиране“.
Ако случаят е такъв, изберете опцията „Отстраняване на неизправности“, след това отидете на „Разширени опции“ и „ Възстановяване на системата “.
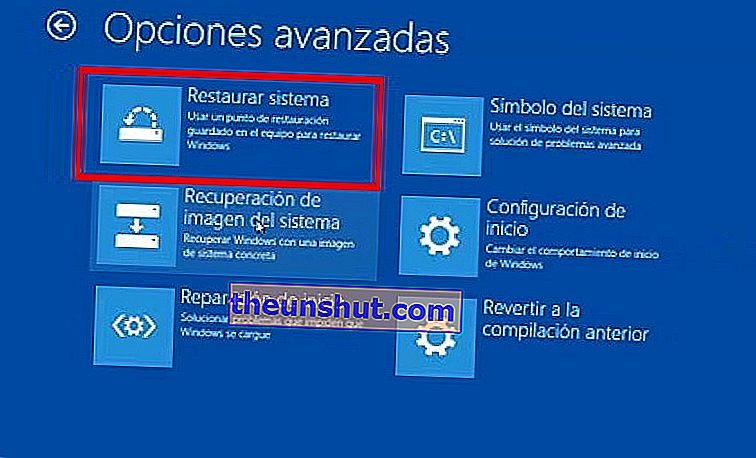
След като влезете в опциите за възстановяване на системата на Windows 10, просто ще трябва да изберете точка за възстановяване преди датата на появяване на проблема.
Използвайте командния ред
Ако и горното не работи, ще трябва да извадим тежката артилерия, за да се опитаме да разрешим проблема с вашия Windows 10.
Върнете се в разширения стартиращ син екран, след като в него кликнете върху „Отстраняване на неизправности“ и „Разширени опции“
Сега изберете " Command Prompt " и въведете следните команди една по една, като натиснете клавиша Enter.
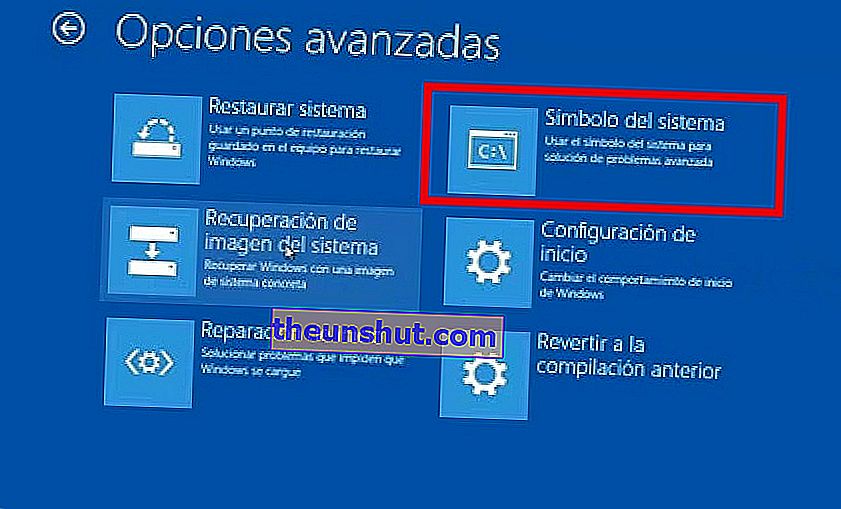
bootrec.exe / rebuildbcd
bootrec.exe / fixmbr
bootrec.exe / fixboot
bootrec.exe / chkdsk / rc:
С това трябваше да решите проблема. В противен случай се страхуваме, че е много вероятно да се наложи да преинсталирате Windows 10 напълно.
