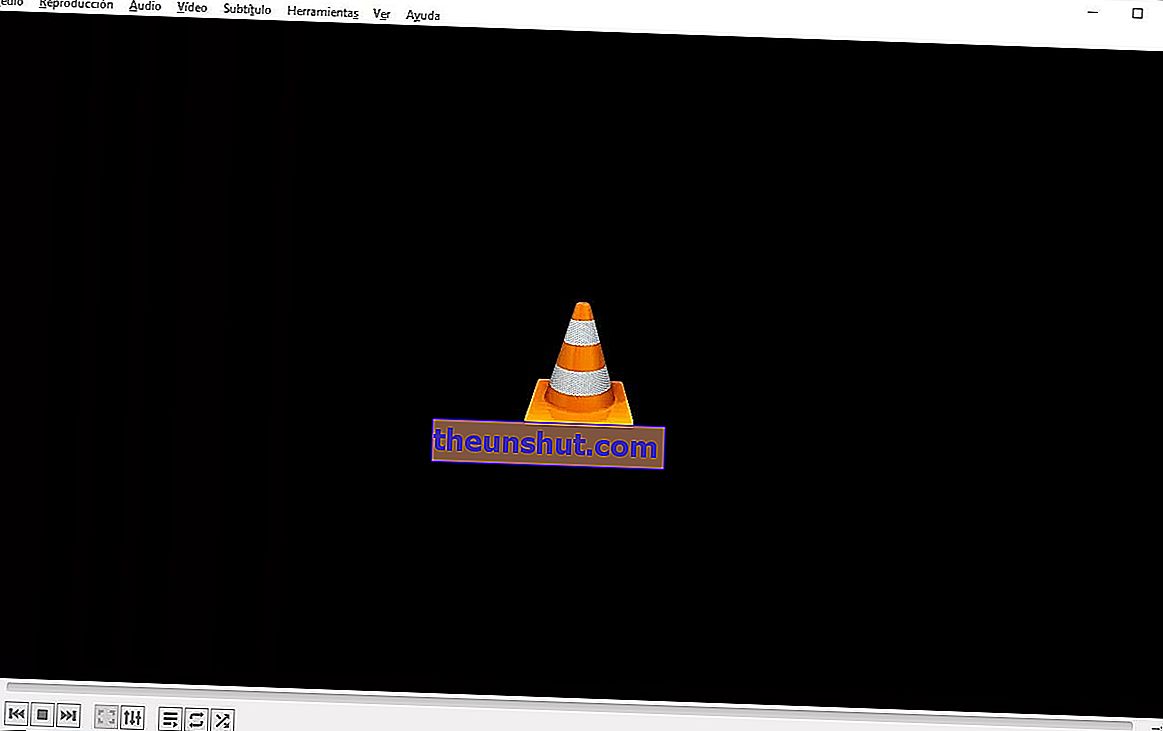
В тази статия ние обясняваме по много прост начин как можете да завъртите видео с помощта на VLC Media Player . По този начин ще можете да се научите да решавате много лесно, един от проблемите, които най-често се появяват днес с видео файлове.
Как да завъртите видео на 90º с VLC
VLC Media Player е напълно безплатен медиен плейър с отворен код, който е достъпен за всички основни операционни системи, включително Windows, Linux, Mac, Android и iOS. Това означава, че можете да го използвате на голям брой устройства, за да завъртите вашите видеоклипове и да ги оставите с идеална ориентация. В този случай се фокусираме върху това как да завъртим видео в Windows с VLC.
Първата стъпка, която трябва да направим, е да изтеглите и инсталирате медийния плейър VLC. Това е нещо, което можем да направим безплатно от официалния уебсайт на този проект.
След като инсталирате VLC Media Player, използвайте го, за да отворите видеото, което е лошо завъртяно и това, което искате да завъртите, за да го оставите в правилна ориентация.

След като видеото се отвори, отидете в главното меню, изберете раздела " Инструменти " и кликнете върху опцията " Ефекти и филтри ".
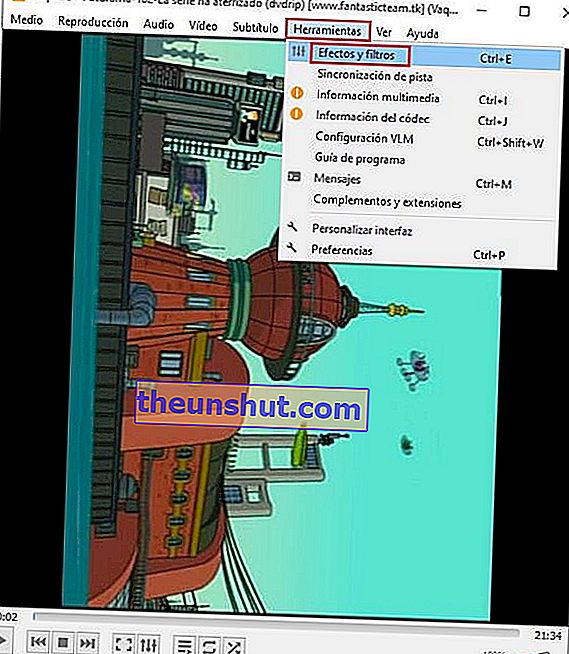
Това ще отвори нов прозорец Настройки и ефекти, в този случай се интересуваме от раздела " Видео ефекти " . Сега отворете раздела " Геометрия ".
След това поставете отметка в квадратчето „Трансформиране, за да го активирате“ и след това изберете опцията „ Завъртане на 90 градуса “. Разбира се, можете да изберете и другите опции, в зависимост от това колко искате да завъртите видеоклипа си.
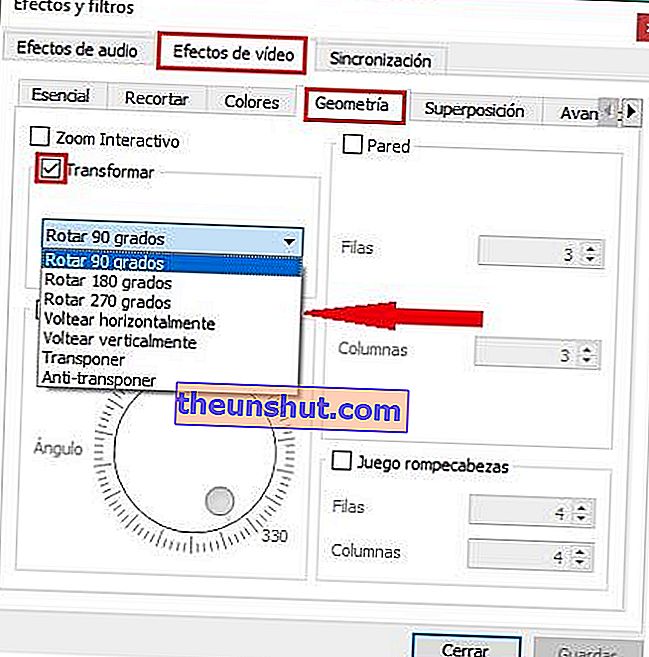
Следващата стъпка е да кликнете върху „ Запазване “ и „Затваряне“, за да излезете от този прозорец с опции.
В този момент видеоклипът ще бъде завъртян до правилната ориентация. Можете да започнете да го играете с VLC, за да проверите дали е бил по правилния начин.
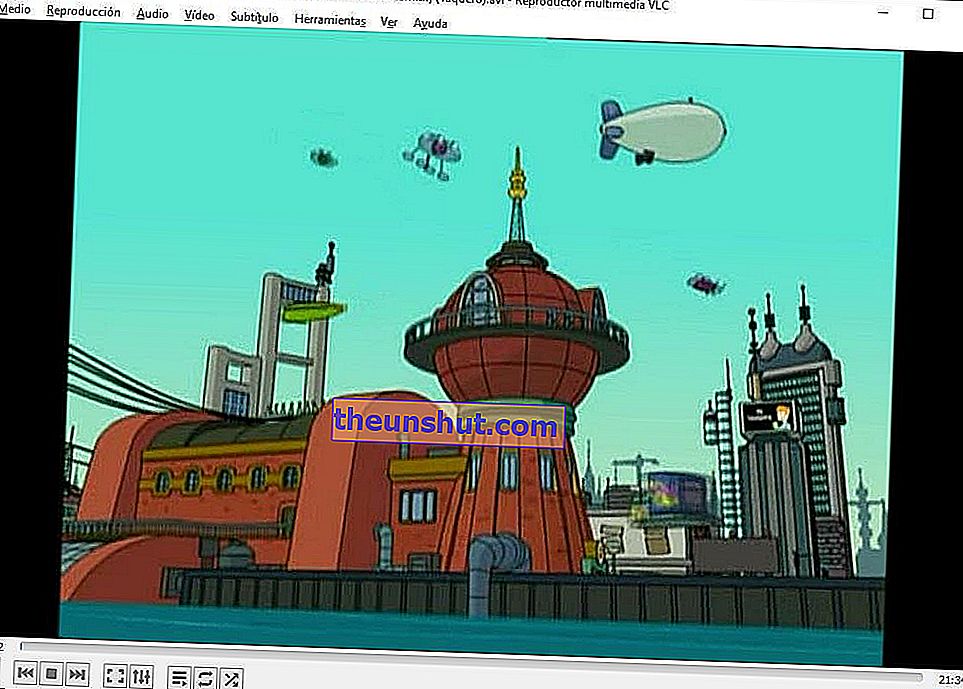
Как да запазите завъртяно видео с VLC Media Player
След като се уверите, че видеоклипът ви е правилно ориентиран, е време да го запазите, за да не се налага да повтаряте този процес всеки път.
За това трябва да следваме няколко стъпки. Първият е да отидете на „ Инструменти “ и да въведете „ Предпочитания “.
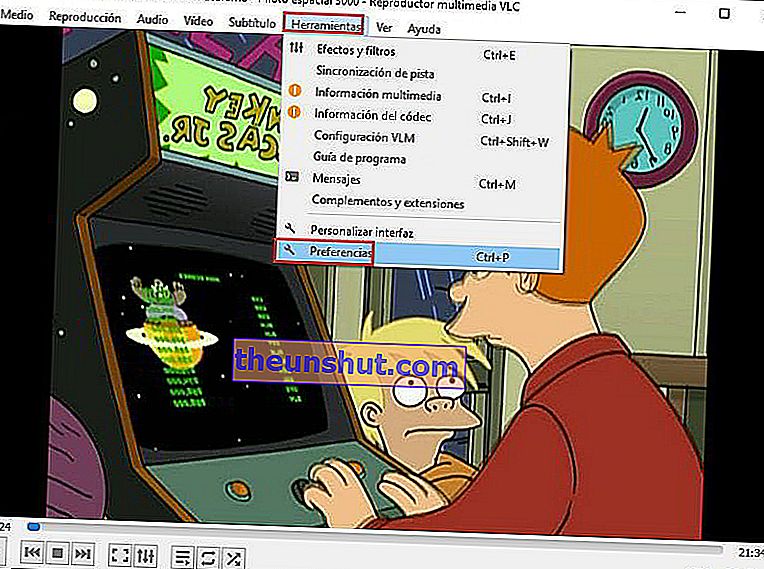
Това ще отвори прозореца за конфигуриране за всички VLC модули. В този случай трябва да изберем опцията " Всички " в долния ляв ъгъл, за да покажем разширените опции.
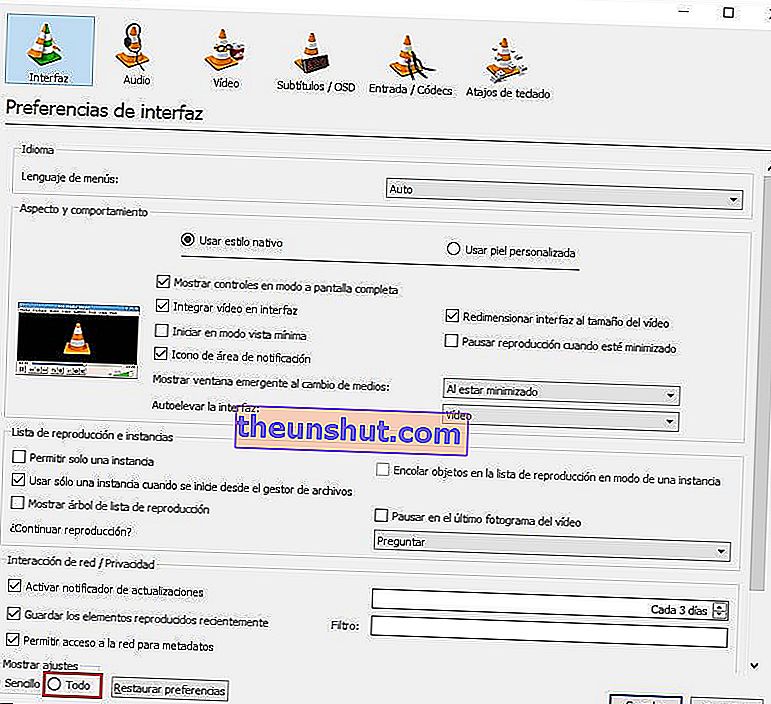
Следващата стъпка е да намерите раздела „ Broadcast Output “ в левия панел на VLC. Когато го намерите, изберете го и въведете " Sout Broadcast " и след това " Transcode ".
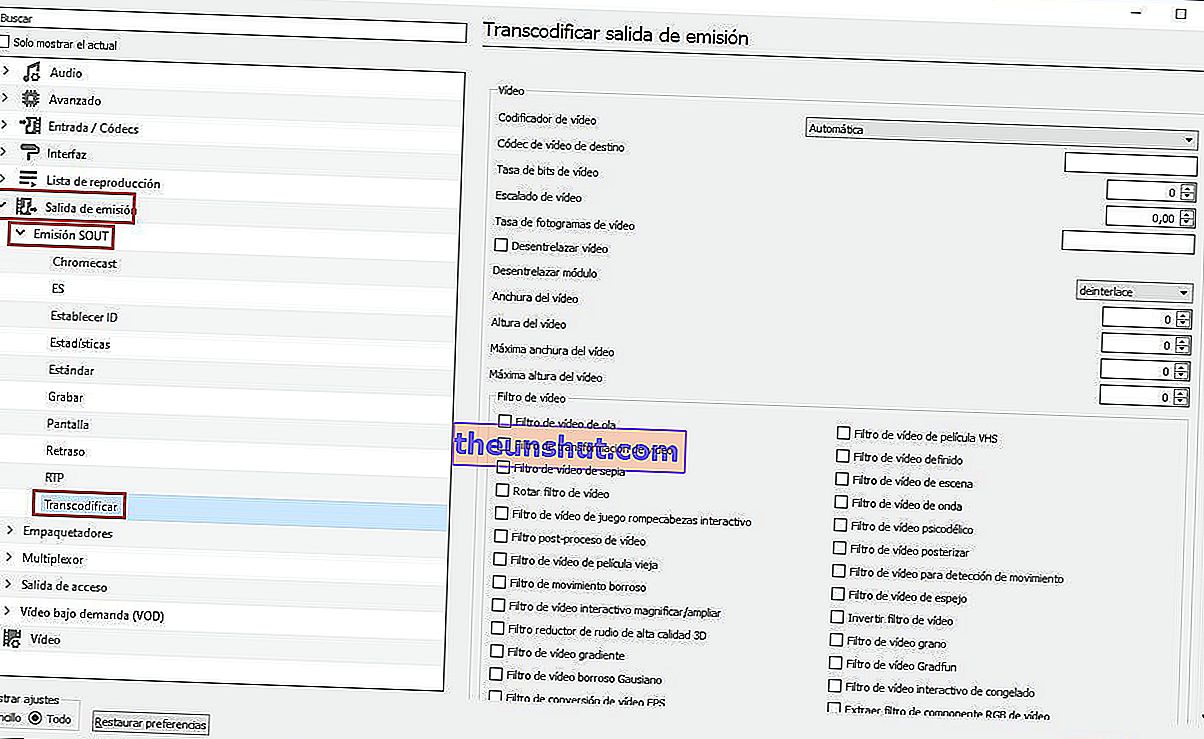
След като влезете, изберете кодека, който искате да използвате, за да запазите видеоклипа и след това опцията „ Преобразуване на видео “ и кликнете върху „ Запазване “, за да приложите тези настройки.
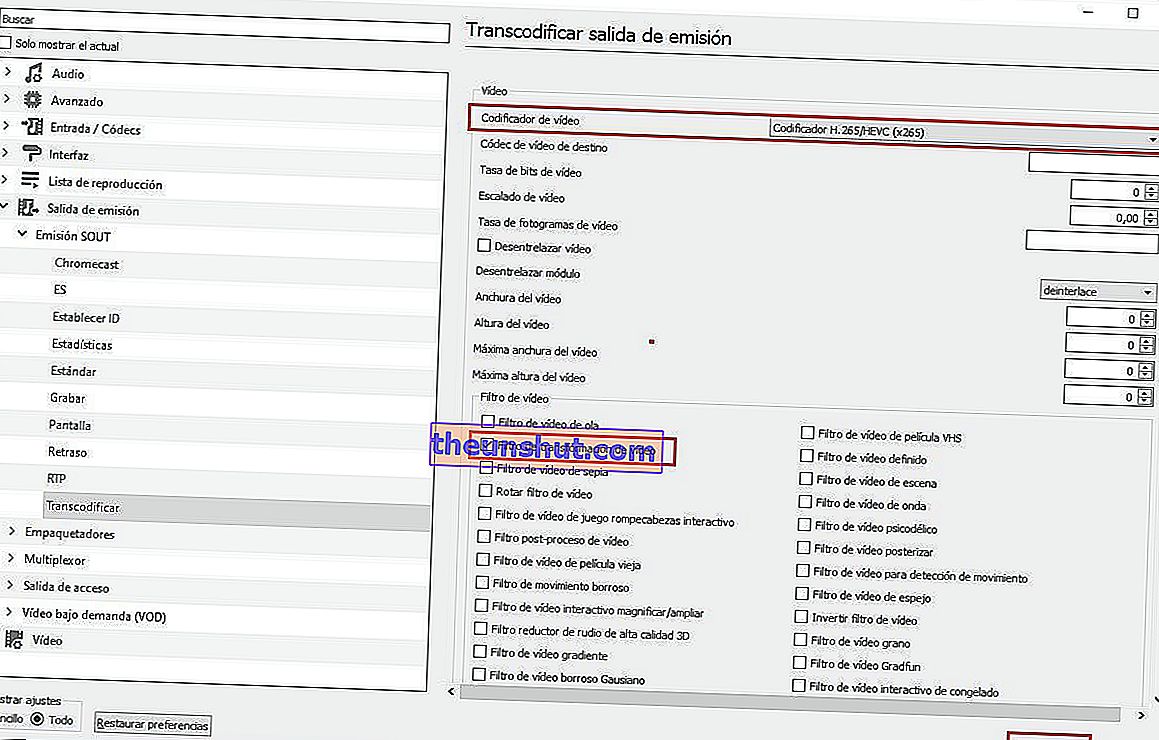
Избраният видео кодек ще зависи от спецификациите на вашия компютър, най-напредналите са H.265 и H.264, въпреки че процесът може да бъде доста бавен, ако вашият компютър не е много мощен.
Сега отидете в главното меню и изберете опциите " Среден " и " Конвертиране ".
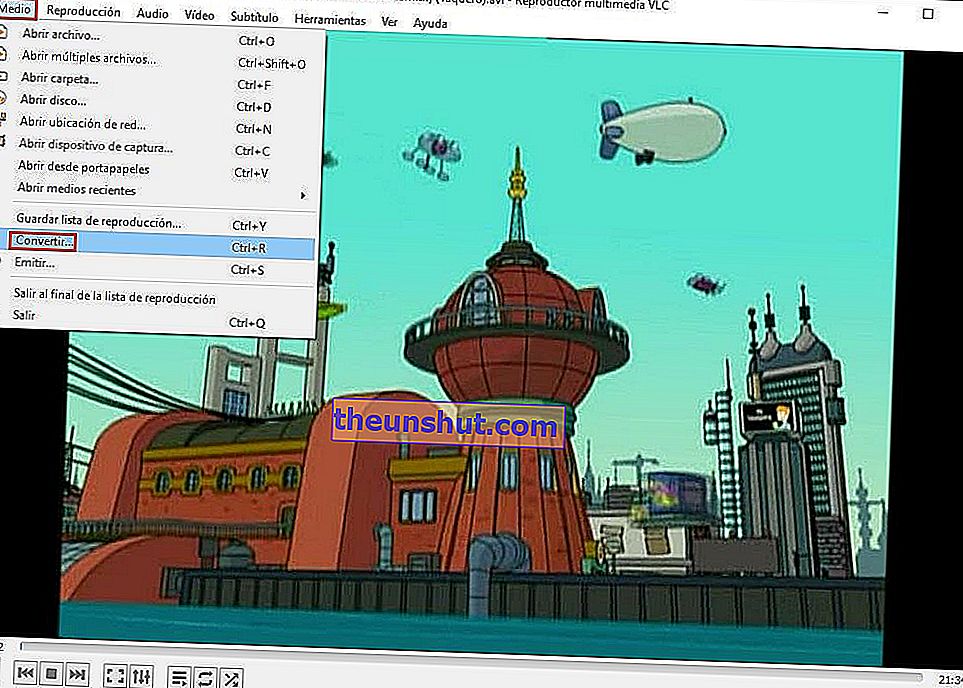
Ще се отвори нов прозорец, от който можете да изберете файла, чиято ориентация сме коригирали предишните стъпки. След като го добавите, щракнете върху малката стрелка на бутона „ Конвертиране / Запазване “, за да изберете „ Конвертиране “.
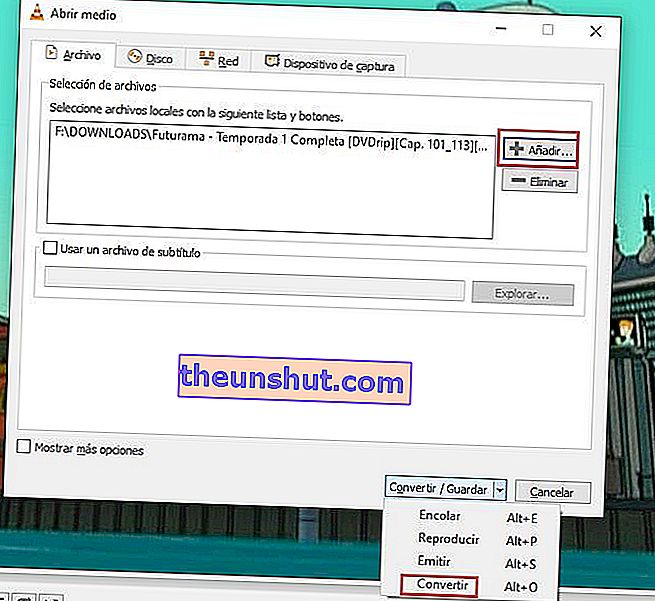
Ще се появи нов прозорец, предлагащ възможност за избор на пътя, където искате да запазите модифицирания файл. След това кликнете върху бутона " Старт " и процесът ще започне незабавно.
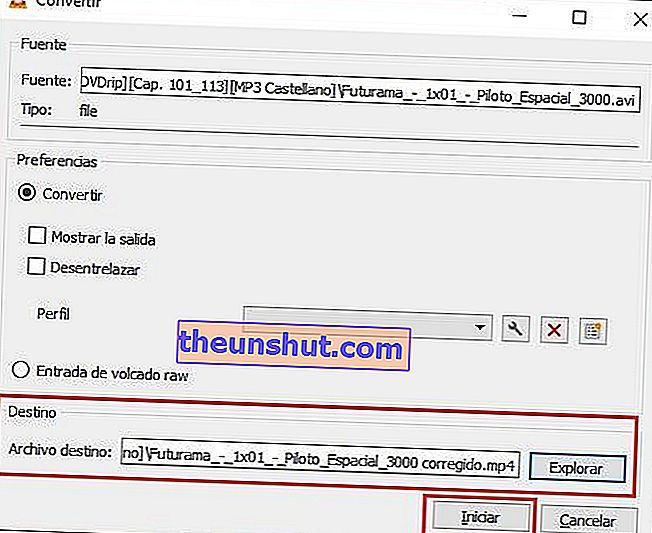
След това трябва само да изчакате няколко минути, докато компютърът ви свърши работата, продължителността на този процес ще зависи от мощността на вашия компютър.
