
Доскоро дублирането на екрана на мобилен телефон с Android на компютър беше нещо, което изискваше софтуер на трети страни. В днешно време Android вече ни позволява да виждаме екрана на телефона на компютър с Windows, Linux или Mac.Към това трябва да добавим различните опции на производителите, какъвто е случаят на Samsung със Samsung Flow. Нито едно решение не е по-добро от друго, въпреки че процесът се различава от метод до метод. Този път събрахме някои от най-популярните начини за гледане на екрана на мобилен телефон с Android на компютър.
Ако имате това приложение с повече от 100 милиона изтегляния в Google Play, трябва да го изтриете сега
Как да видите мобилния екран на компютъра без програми
Ако разполагаме с мобилен телефон с относително скорошна версия на Android, процесът на дублиране на екрана на компютър с Windows 10 е относително прост. Струва си да се каже, че тази опция може да варира в зависимост от марката . Например в Android тази функция се нарича Изпращане, докато в MIUI функцията се нарича Cast. В мобилните телефони на OnePlus можем да го намерим под името Screencast.
Като се започне от тази предпоставка, първото нещо, което ще трябва да направим, е да отидем на нашия компютър с Windows 10. За да активираме функцията за проекция, ще трябва да отидем в менюто с настройки на Windows, което можем да намерим, като щракнем върху иконата на системата; по-точно в зъбното колело. След като влезем, ще преминем към раздела Система. Накрая ще щракнем върху Проекция на този компютър . Сега програмата ще ни покаже прозорец, подобен на този на изображението по-долу.
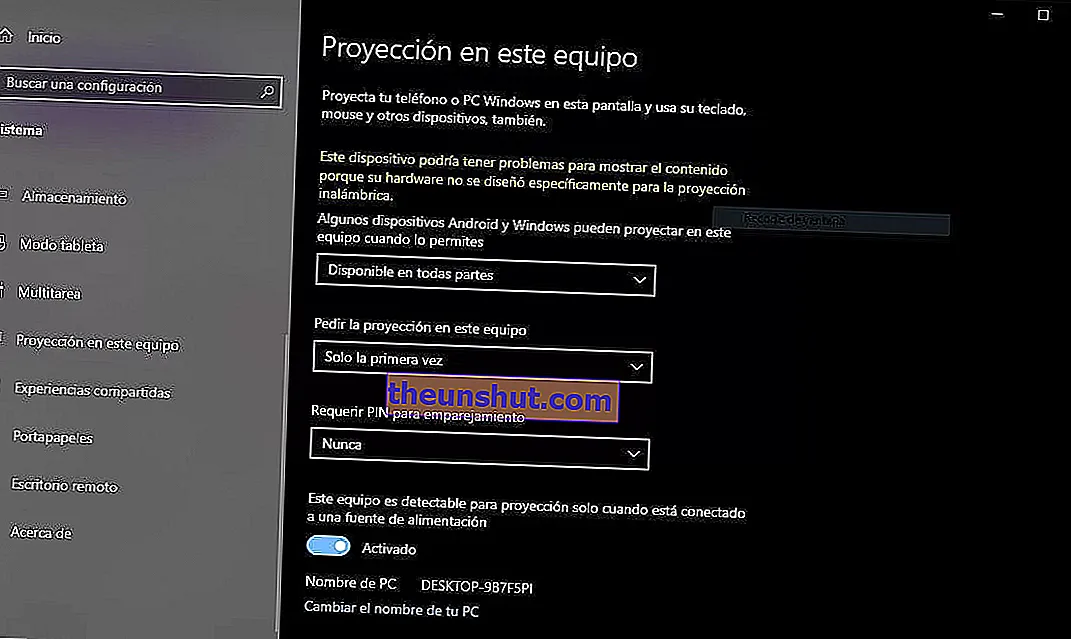
Функцията за проекция е налична само във версии на Windows 10, равна или по-голяма от 1607. Тя ще бъде функционална само ако компютърът е свързан към WiFi мрежа.
Android Auto без кабел през 2020 г .: изисквания и съвместими мобилни телефони, автомобили и радиостанции
Конфигурацията, която ще трябва да следваме, за да активираме Windows Projection, е следната:
- Някои устройства с Android и Windows могат да проектират на този компютър, когато го разрешите : Налице навсякъде.
- Заявете проекцията на това оборудване : Само за първи път.
- Изискване на ПИН за сдвояване : Никога или Винаги, в зависимост от защитата, която искаме да присвоим.
- Това оборудване е откриваемо за прожектиране само когато е свързано към източник на захранване : Изключено.
- Име на компютър : не може да се променя. Посочете името, което ще се показва на нашия телефон за свързване чрез WiFi.
Имаме всичко готово за свързване на телефона с компютъра. Преди това ще трябва да се уверим, че и двата компютъра са свързани към една и съща WiFi мрежа . В противен случай няма да можем да дублираме мобилния екран на компютъра.
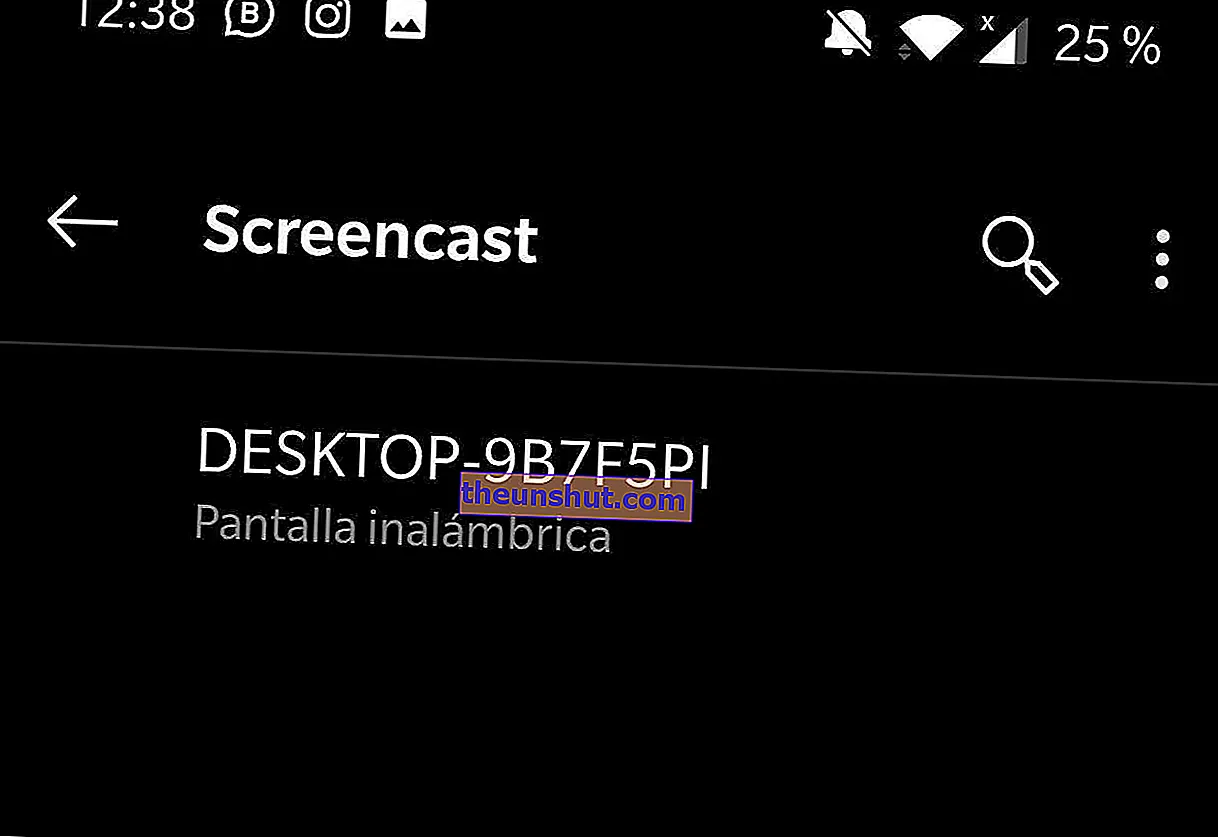
Като се вземе предвид това, което току-що споменахме, последната стъпка за свързване на мобилния ни телефон с компютъра ще бъде плъзгане на лентата за известия надолу и щракване върху Изпращане / Предаване / Скринкаст / Дубликат . Системата автоматично ще стартира сканиращи устройства, които поддържат функцията за проекция. След свързване с нашия компютър, мобилният екран ще се показва директно в Windows, както виждаме на изображението по-долу.
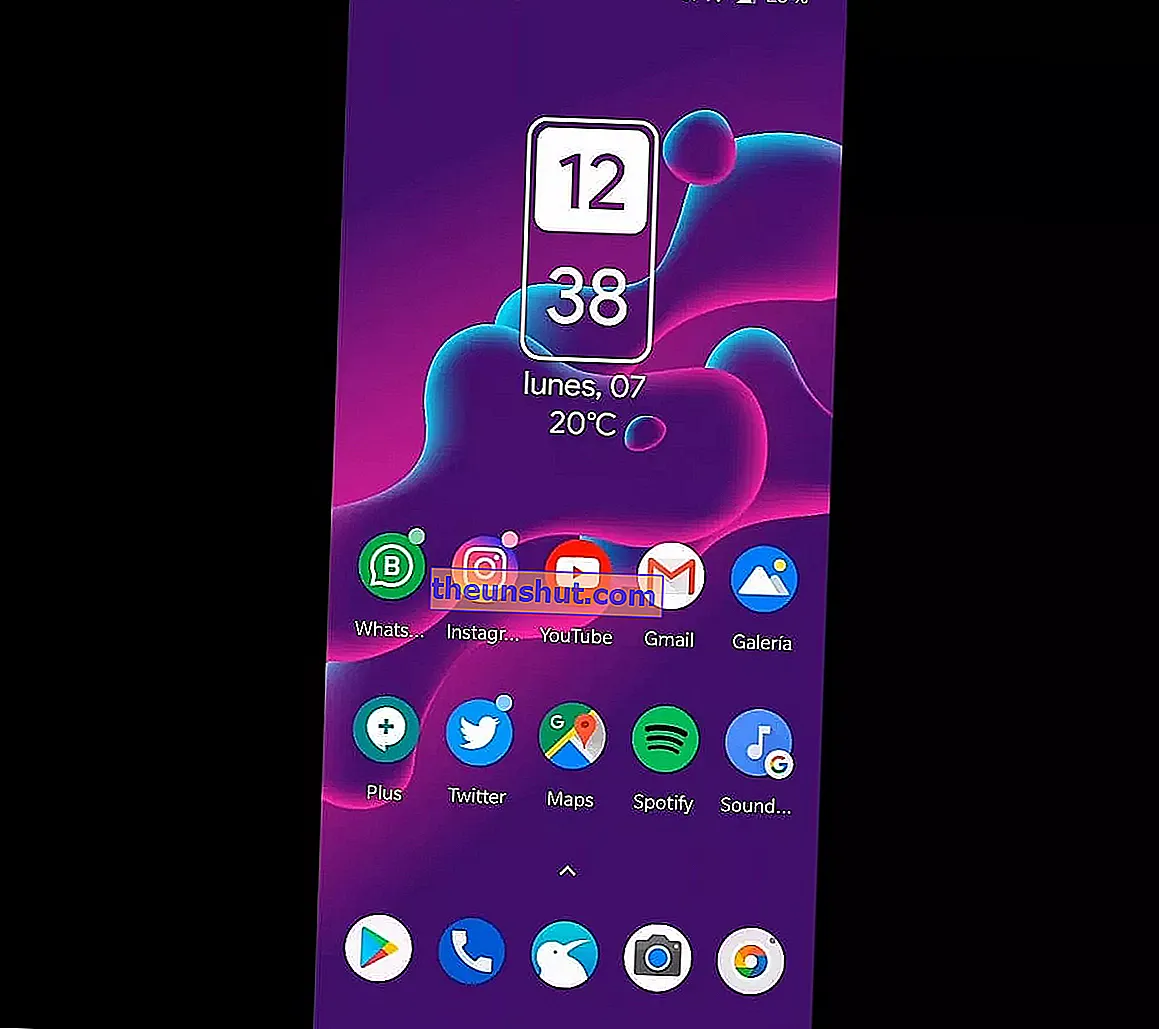
Разбира се, няма да можем да контролираме интерфейса от компютъра, просто визуализираме какво показва мобилният телефон по всяко време.
Samsung Flow, решението, ако искате да дублирате изображението на мобилен телефон на Samsung
Samsung е единственият производител, който е разработил собствено решение за свързване на телефоните си с компютри с Windows 10. Въпросното приложение се нарича Samsung Flow. Може да се изтегли напълно безплатно на Android и Windows.
- Изтеглете Samsung Flow за Android
- Изтеглете Samsung Flow за Windows
След като сте инсталирали всяко приложение на мобилния и на компютъра, процесът на синхронизиране е наистина лесен. Първо ще трябва да свържем двете устройства към една и съща WiFi мрежа . След това ще отворим клиента на Samsung Flow за Windows.

Програмата автоматично ще покаже списък с всички устройства с Android, свързани към една и съща WiFi мрежа, както виждаме на изображението по-горе.
Как да използваме мобилен телефон с Android като Chromecast
След като изберем нашето устройство Samsung, ще отворим едноименното приложение на Android, за да му дадем всички необходими разрешения.
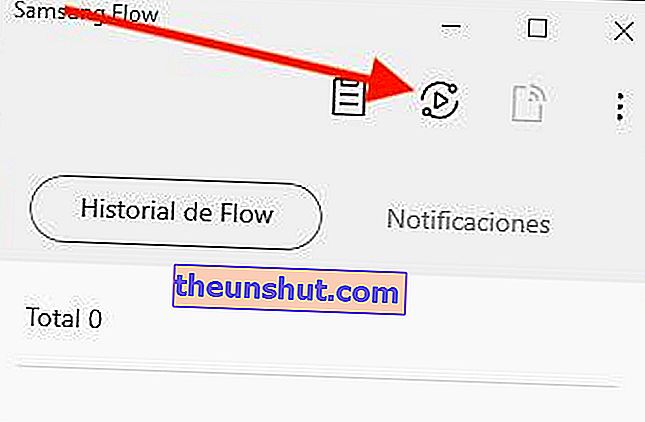
За да активирате отразяването на екрана в Samsung Flow, щракнете върху втората икона в горната лента вляво. След като приемете операцията на мобилния телефон, екранът ще започне да се показва на компютъра.
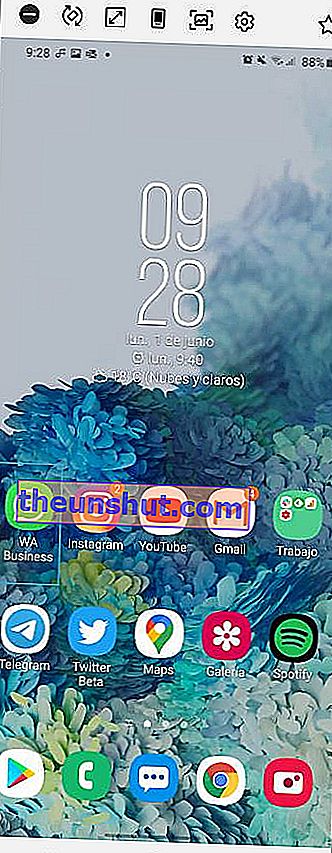
Предимството на Samsung Flow пред собствената функция на Android е, че програмата ни позволява да контролираме мобилния телефон без никакви ограничения и почти моментално.
AirDroid ви позволява да отразявате екрана и да контролирате мобилния си телефон от вашия компютър
Друг вариант, към който можем да се обърнем, ако предишните не ни се струваха достатъчно, е AirDroid. Това е приложение на трета страна, което възпроизвежда функциите на Samsung Flow, от управление на обаждания и контакти до дублиране на мобилния екран и дори управление от разстояние.
- Изтеглете AirDroid за Android
- Изтеглете AirDroid за Windows
След като се регистрираме в платформата и изтеглим приложението на нашия мобилен и компютър, процесът, който следва, е практически идентичен с този на Samsung Flow . След синхронизиране на двете устройства, уеб клиентът ще ни покаже интерфейс, подобен на този на изображението по-долу.
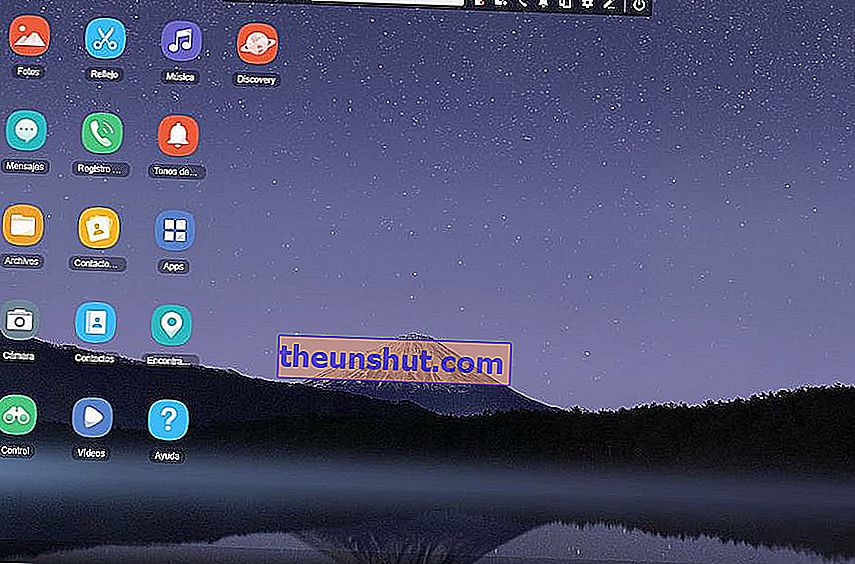
За да дублираме мобилния екран в AirDroid, ще трябва да щракнем върху функцията Reflection . Приложението автоматично ще започне да показва мобилния екран в изскачащ прозорец, както можем да видим на следващата екранна снимка:
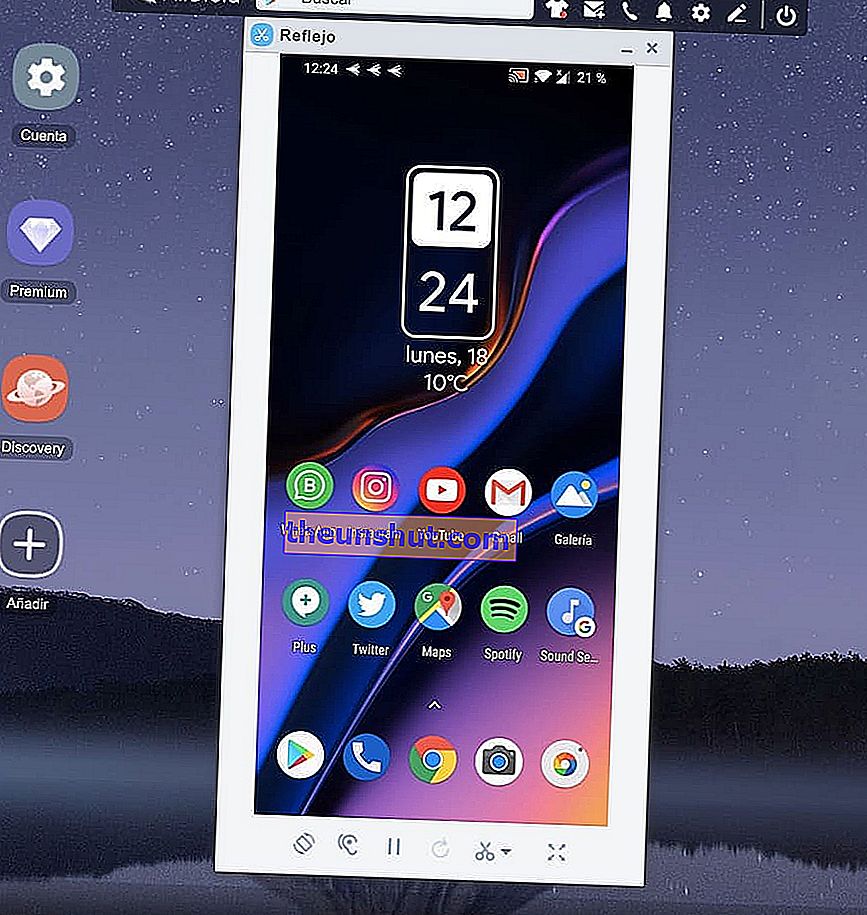
Както споменахме в предишните параграфи, AirDroid ви позволява да управлявате телефона си дистанционно. Разбира се, за това ще трябва да свържем телефона към компютъра и да активираме USB отстраняване на грешки, настройка, която можем да намерим в Опции за разработка , до която имаме достъп, като щракнем 7 пъти върху Номер на изграждане в Информация за устройството, в Настройки.
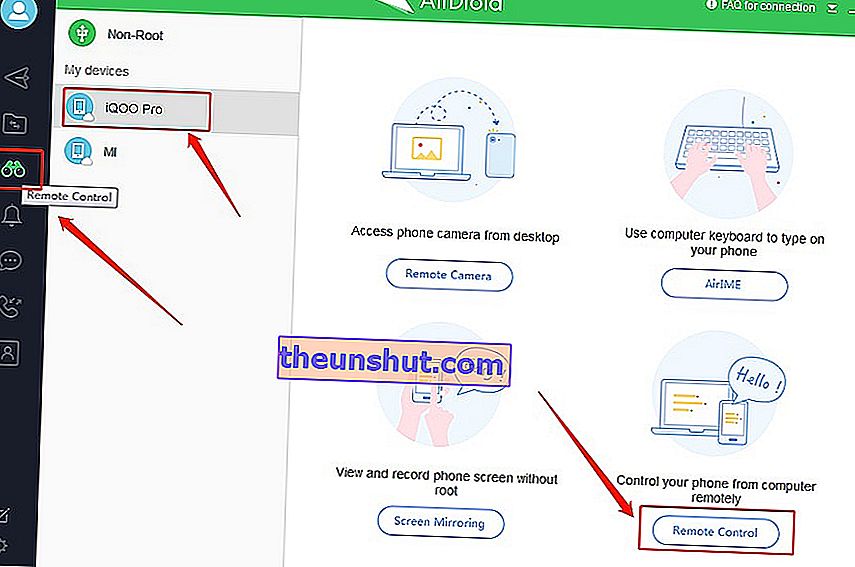
Накрая ще щракнем върху иконата, съответстваща на функцията Control в рамките на програмата. Приложението ще ни покаже прозорец, много подобен на предишния , с тази разлика, че сега можем да използваме мишката за дистанционно управление на интерфейса.
