
Уеб камерата е периферно устройство, използвано от много потребители както за запис на видеоклипове, така и за провеждане на видеоконференции с други хора. За съжаление уеб камерата е устройство, което има тенденция да има неизправности много по-често, отколкото бихме искали. Ето защо ви предлагаме тази публикация, в която обясняваме най -често срещаните проблеми с уеб камерата и тяхното решение.
Проверете настройките за поверителност на Windows 10
Има много причини, поради които уебкамерата може да спре да работи правилно, въпреки че е възможно проблемът да бъде открит в приложението за конфигуриране, което Windows 10 включва .
Инструментът за конфигуриране на Windows 10 включва опции, които ви позволяват да деактивирате достъпа до уеб камерата за приложения, които се опитват да го използват. Това означава, че ако отказвате на приложението достъп до уеб камерата, ще бъде просто невъзможно да го използвате и устройството изобщо няма да работи.
Можете да проверите това по много прост начин, като въведете приложението за конфигуриране на Windows 10, можете да го направите от иконата с форма на зъбно колело , която ще намерите в менюто "Старт".
След като влезете в приложението за конфигуриране на Windows 10, най-лесният начин за достъп до опциите на уеб камерата е да напишете думата „ камера “ в търсачката в горната част. С това ще видите опцията за въвеждане на настройките за поверителност на уеб камерата.
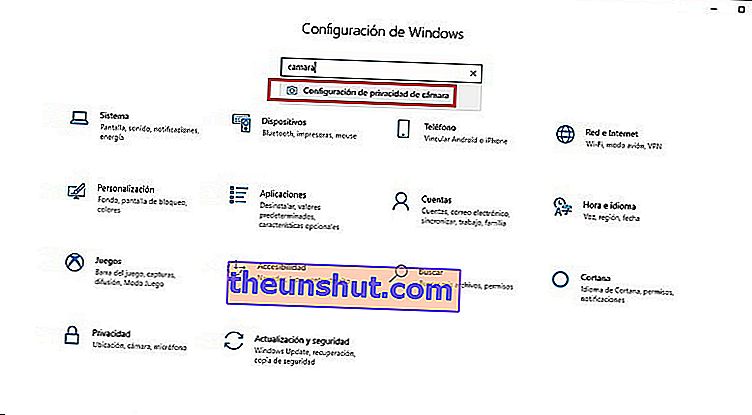
Инструментът ви позволява да разрешите или ограничите достъпа до уеб камерата до всички приложения. Първата стъпка, която трябва да направите, е да се уверите, че разрешавате достъп до уеб камерата, до приложенията, които сте инсталирали на вашия компютър.
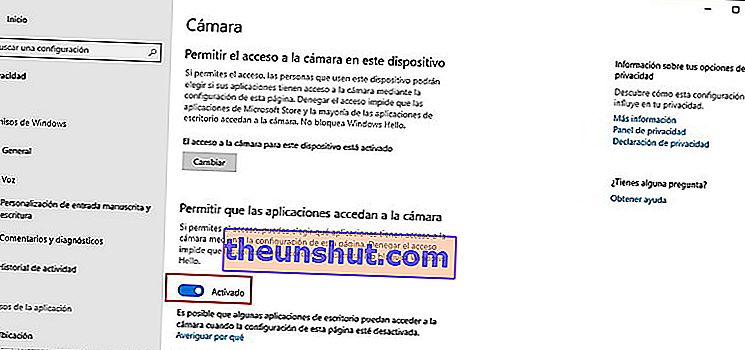
Малко по-надолу ще намерите опции за разрешаване или отказ на достъп до уеб камерата на определени приложения . Това са опциите, които трябва да използвате, ако не искате определено приложение да има достъп до уеб камерата на вашия компютър.
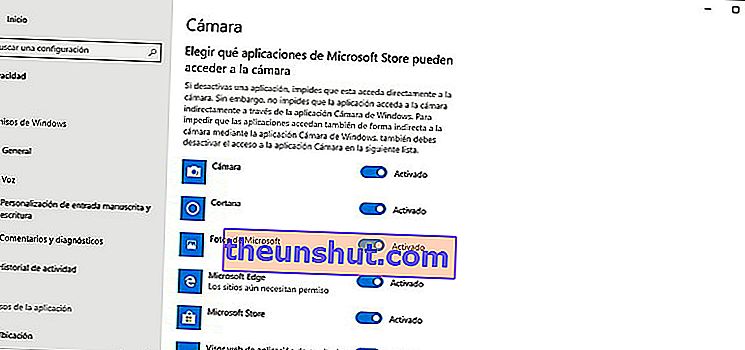
Под всичко ще намерите опция, която позволява ограничаване на достъпа до уеб камерата до настолни приложения . Това са приложенията, инсталирани в Windows 10 по традиционен начин, като изтеглят .exe файла от Интернет.
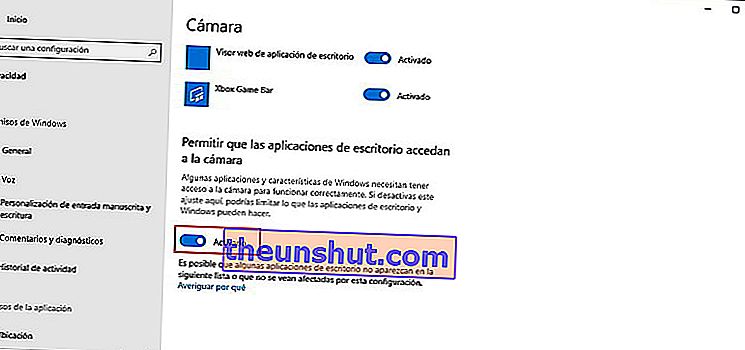
Проверете дали вашата уеб камера е инсталирана
Windows 10 е способен да разпознава повечето уеб камери, които намираме на пазара, без да е необходимо да инсталираме специфични драйвери, но тази съвместимост не е гарантирана за всички устройства. Следователно, ако имате проблеми с използването на вашата уеб камера, трябва да се уверите, че Windows 10 я разпознава правилно.
Можете да направите това по много прост начин, като използвате инструмента " Диспечер на устройства ", който е включен като стандарт в Windows 10. Можете да получите достъп до него по много лесен начин, като го потърсите от стартовото меню на операционната система.
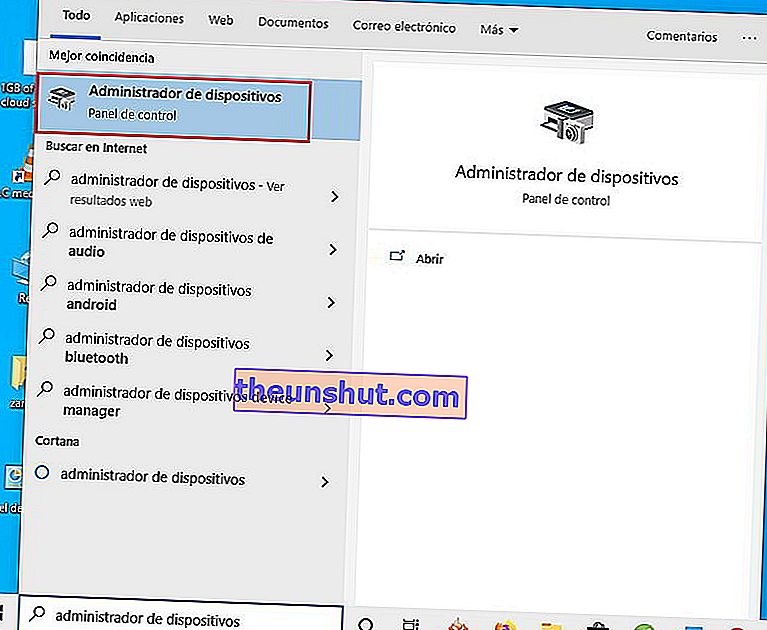
След като влезете в диспечера на устройствата, ще видите дълъг списък с всички устройства, които използвате на вашия компютър. Трябва само да се уверите, че вашата уеб камера се появява в този списък и че няма никакви странни символи, предупреждаващи за неизправност.
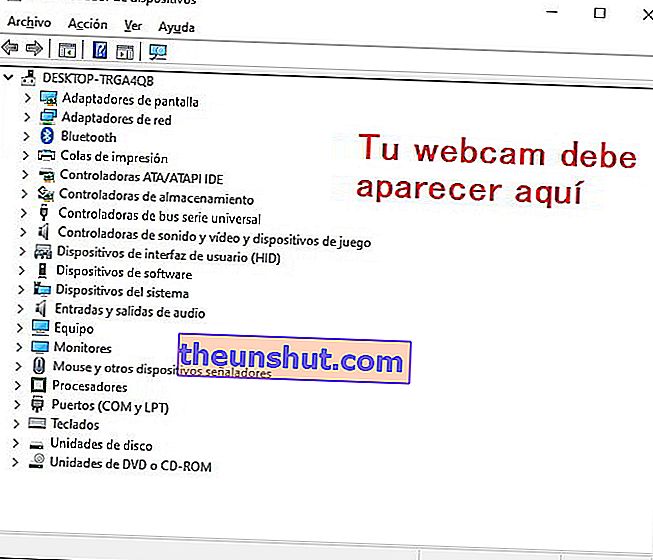
Ако вашата уеб камера не се появи в списъка с устройства на вашия компютър или го направи чрез показване на удивителен знак или някакъв друг странен символ, Windows 10 не е успял да го идентифицира правилно. В този случай трябва да влезете в уебсайта на производителя на вашата уеб камера, за да изтеглите драйвера на устройството и да го инсталирате на вашия компютър.
Това е всичко, надяваме се, че ще ви бъде много полезно. Не забравяйте, че можете да споделите кладенеца в социалните мрежи, за да помогнете на повече потребители.
