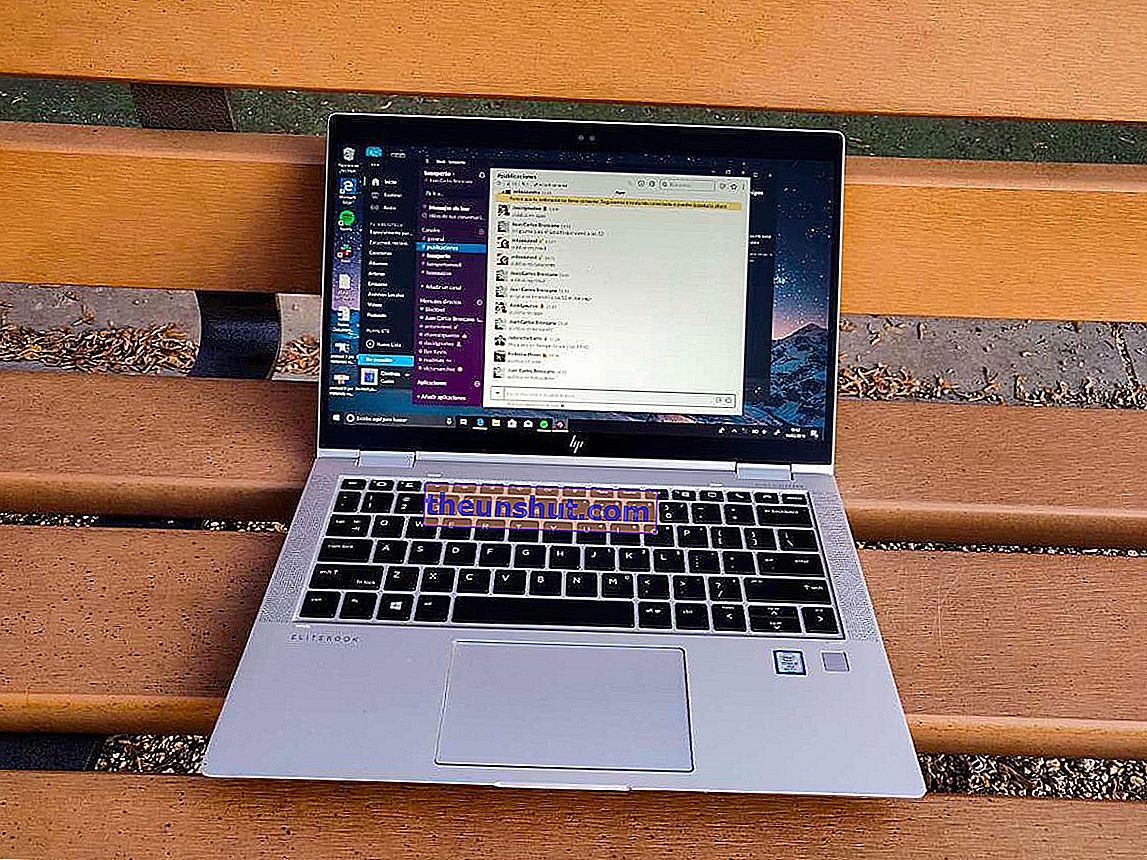
Преди да влезем в темата, трябва да изясним поредица от термини, които може би не сте твърде ясни. Какво знаем като MAC адрес? Всеки производител на мобилни устройства, компютър, таблет присвоява уникален идентификационен номер на мрежовата карта на същия. MAC се състои от три букви, които в разбит вид означават Контрол на медиен достъп, тоест Мултимедиен контрол на достъпа. MAC адресът се състои от 48 бита (шест блока от два шестнадесетични знака) и е уникален за всяко устройство. Това е, така да се каже, регистрационният номер на мрежовата карта на нашия екип.
Половината битове, които съставят MAC адрес, съответстват на производителя, а останалите на модела на въпросното оборудване. Този MAC номер се използва например за идентифициране на компютър, който е свързан с нашата мрежа, независимо дали е наш или не. Има уеб страници, които действат като търсачка с MAC номера, за да разберат към коя марка принадлежи определен компютър, свързан към мрежа. По този начин можем да ограничим всяко оборудване с MAC адрес, който не знаем, така че е важно да знаем кое е едно от устройствата с WiFi, които имаме у дома.
Как да разберем какъв е MAC адресът на нашия компютър в Windows 10
Ако имате компютър с операционна система Windows 10 и искате да знаете какъв е неговият MAC адрес, това е всичко, което трябва да направите. Следвайте внимателно стъпките и не пропускайте нито една. Процесът не е опасен, но ние не носим отговорност за каквито и да е модификации или промени, които правите, ако не спазвате правилно инструкциите .
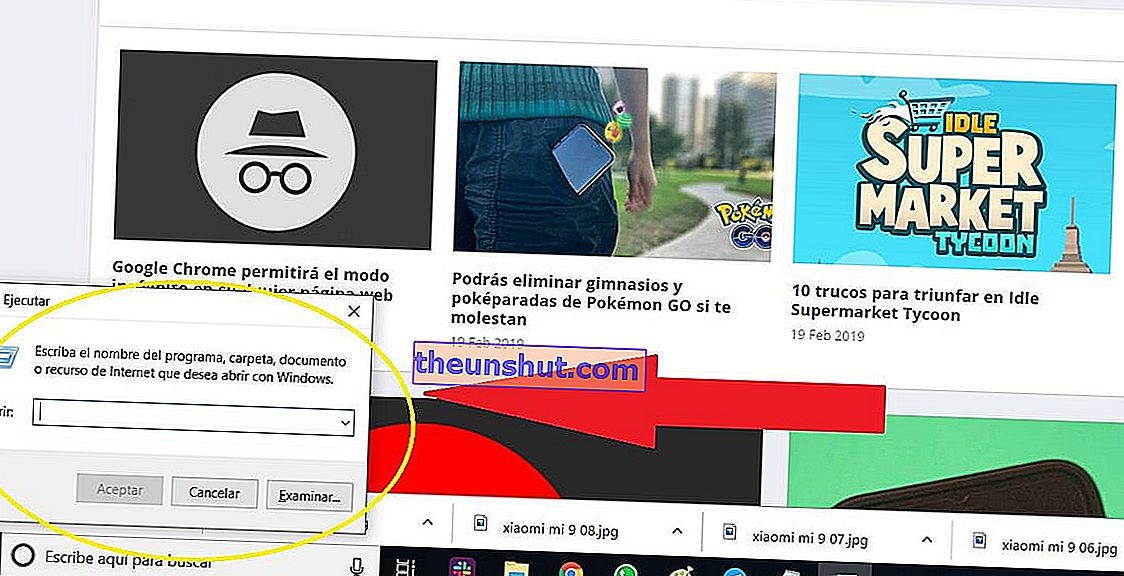
Първо, ще натиснем едновременно клавиша на Windows (можете лесно да го идентифицирате, тъй като това е ключът, който има логото на Windows) плюс буквата „R“. Ще се отвори малък прозорец, наречен „Run“, в който ще трябва да напишем буквите „CMD“, но без кавички. По този начин ще преминем директно към компютърния раздел „Команден ред“. Също така можем да осъществим достъп до командния ред, като напишем в лентата за търсене на Cortana „Command Prompt“, „ CMD “ или „Run“, винаги, разбира се, без кавички.
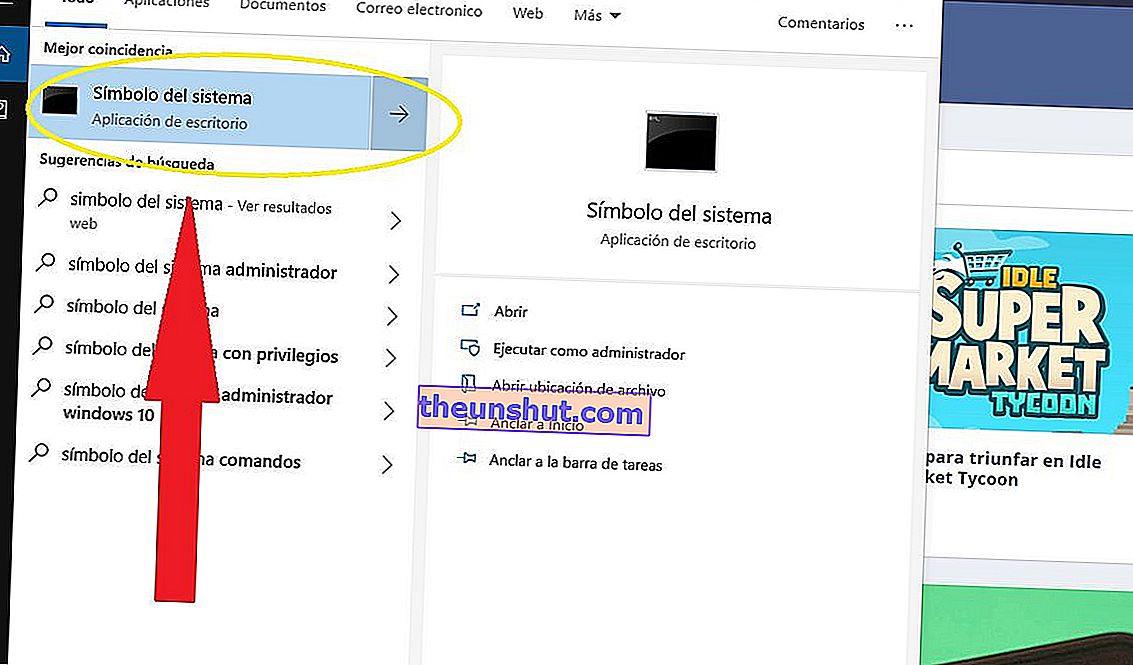
На екрана, който се появява, ще трябва да напишем, без кавички, „ ipconfig / all “. В списъка с данни, които се появяват, ще трябва да потърсим този, който казва „Физически адрес“, както виждаме на следващата екранна снимка.
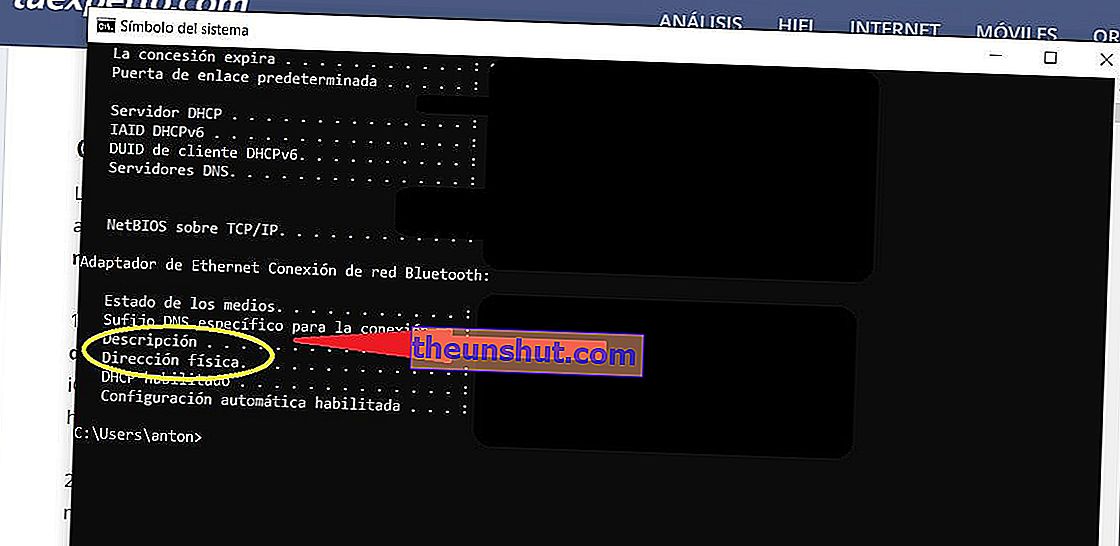
Направете си добра бележка за всички MAC адреси на устройствата, които имате у дома. Сега нека да видим какви компютри сме свързали към нашата мрежа и да видим дали наистина ги познаваме. За целта ще използваме приложение на трета страна за Android, което можем да намерим в магазина за приложения на Play Store, наречено „Fing“. Мрежов скенер '. Това приложение е безплатно, няма реклами и е доста леко: 13.20 MB.
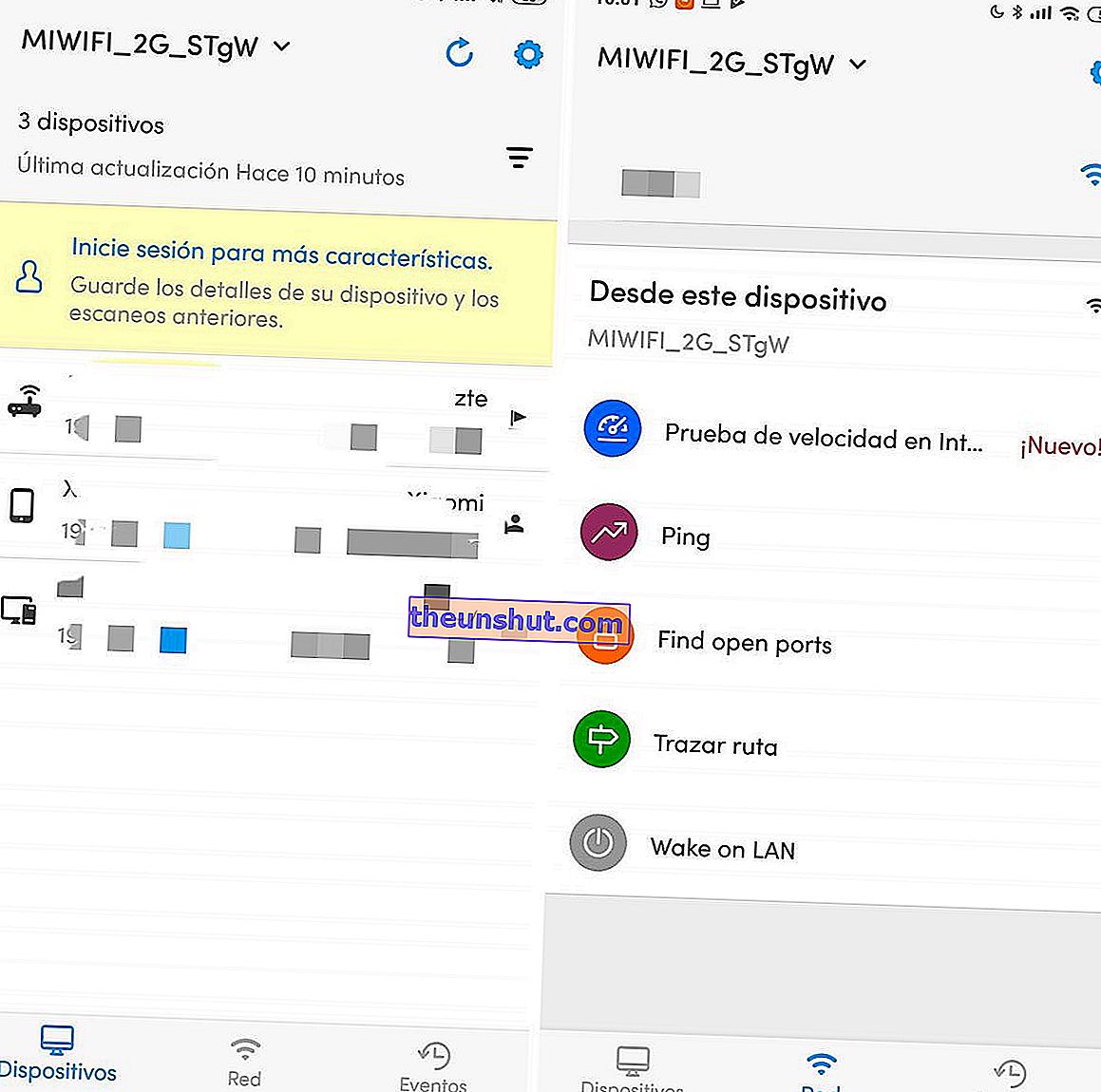
След като бъде инсталиран и отворен, той ще поиска да активираме разрешенията за местоположение. Ние го предоставяме и той автоматично ще открие към коя WiFi мрежа сме свързани и ще покаже всички устройства, които са в нея. По този начин ще разберем дали в нашия WiFi има нарушител, за който MAC адресът може да бъде от голяма помощ.
