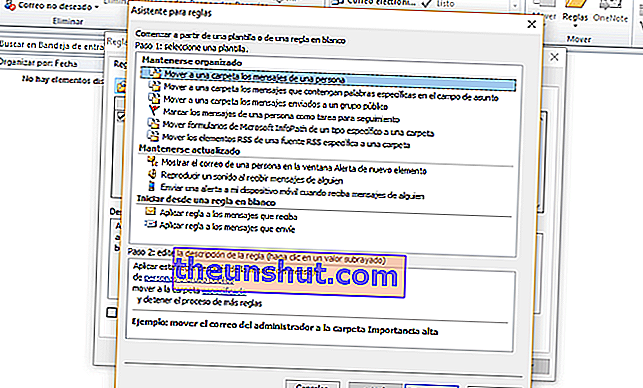Ако сте от тези, които използват имейла като ежедневен хляб, сигурни сме, че Outlook е един от любимите ви инструменти . Това е много практично за управление на потока от ежедневни комуникации. Но също така е полезна система, за да сме в крак с дневния ред и задачите си.
Ако трябва да направите и трите едновременно, може да искате да преминете към този инструмент. Днес обаче вече има системи, които да правят всичко в облака. Говорим за Google, Gmail и Google Calendar .
Но ако предпочитате класиката, може би можем да ви помогнем да откриете някои основни функции, но със сигурност няма да видите с просто око . Ето пет функции на Outlook, за да извлечете максимума от него.

1. Клавишните комбинации
Клавишните комбинации са функция, която присъства във всички програми на Office Suite. Ако ги научите (някои работят за всички програми еднакво), можете да ускорите работата си. В Outlook може да намерите следното за полезно
- Ctrl + R : Отговорете на имейл.
- Ctrl + Shift + M : Създайте нов имейл.
- Alt + R : Отговорете на всички. Също така се използва за промяна на изгледа на календара в седмичен формат.
- Alt + W : Прочетете следващия имейл.
- Ctrl + M : Изпращане и получаване на имейл съобщения.
- Alt + S : Изпратете имейл.
- Ctrl + G : Отворете опцията „Отиди на дата“, за да преминете към определен ден от календара
- Alt + N, A, F : Поставете прикачен файл.
- Ctrl + 2 : Отидете в календара.
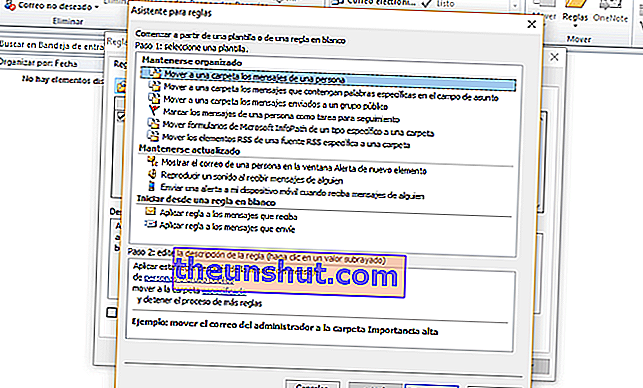
2. Правилата за класифициране на пощата
Ако получавате много имейли на ден, важно е да знаете как да класифицирате имейла. Знаете ли, че Outlook включва функция за класифицирането им с фиксирани правила? Става въпрос за автоматично преместване на имейл съобщенията в папките, от които се нуждаете , определени съобщения от подател са маркирани като чакащи задачи или се пускат специфични звуци за имейла на конкретно лице.
Възможностите са безкрайни, така че трябва да конфигурирате точно това, от което се нуждаете, и да видите ефективността му с течение на времето. За достъп до тази опция отидете в Outlook и в лентата с инструменти щракнете върху иконата Правила .

3. Бързите елементи
Колко пъти пишете едно и също нещо отново и отново? Ако обикновено добавяте определени елементи или текстове по фиксиран начин в някои от имейлите си, би било удобно, ако се оставите да ви помогне функцията Бързи елементи . Става въпрос за запазване на тези елементи, когато ги пишете.
Изберете го и след това изберете Insert> Quick Parts. Можете също да използвате бързия пряк път Alt + F3. Дайте му име, за да го идентифицирате и го вмъкнете толкова пъти, колкото ви е необходимо.

4. Блокиране на податели на нежелана поща
А какво да кажем за всички онези имейли от податели, които дори не искаме да виждаме в рисуването? Спамът не прави нищо друго, освен усложнява и възпрепятства нашата работа . Това, което препоръчваме сега, е да се възползвате от тази друга функция, която Outlook има и която ви позволява да блокирате всички онези податели, които не ви интересуват.
Можете да активирате тази опция от лентата с инструменти, като щракнете върху опцията Спам. От тук можете да активирате всички правила. Въпреки това, всеки път , когато получите имейл, можете да го направите от там . Просто добавете подателя към този черен списък и той вече няма да ви притеснява.

5. Шаблони
И завършваме с друг ресурс, който може би не сте знаели: шаблони. Те ще ви бъдат полезни, ако изпратите повече или по-малко подобни съобщения до всички. По този начин трябва да се разчита на добър отговор на хранилище на шаблон или доставка . Ще ускорите работата си значително и вече няма да ви мързи да отговаряте на всички имейли, които ви очакват.
За да създадете шаблон, отидете на Старт> Ново> Нов имейл . Напишете съдържанието, което ви интересува, и след това отидете на File> Save As. Ще трябва да запазите този документ като "тип" и да изберете Шаблон на Outlook. За да го използвате, ще трябва да го възстановите. Можете да го направите толкова пъти, колкото ви е необходимо.