
Шифроването на файлове е едно от най-добрите решения, ако искаме да запазим безопасността на нашите най-лични и чувствителни документи. Въпреки че има програми, които ни позволяват да защитаваме файлове с парола, истината е, че обикновено това не е най-сигурното решение. Добрата новина е, че Microsoft предостави на потребителите няколко инструмента, които ни позволяват да шифроваме файлове и документи в Windows 10 безплатно. Всъщност няма да се налага да прибягваме до външни програми, единственото изискване е да имаме версия на Windows 10 professional, като Windows 10 Pro или Windows 10 Enterprise. С други думи, Windows 10 Home и S не поддържат тази функция, въпреки че можем да използваме инструменти на трети страни.
20 трикове за Windows 10 за подобряване на производителността на вашия компютър
Шифроване на файлове: какво представлява, за какво е и какви видове криптиране съществуват
Преди да влезете в темата, е удобно да знаете ключовете за съвременното криптиране. Това, което днешните системи за криптиране правят, е да „объркат“ низовете от данни на файлове и папки, тоест битовете, за да ги направят недостъпни и нелечими. Тази бъркотия обикновено е защитена от това, което е известно като парола за криптиране, парола, която можем да определим сами.
Ако говорим за видове криптиране, в момента съществуват две системи, асиметрично криптиране и симетрично криптиране . Разликата между една система и друга се състои в използването на пароли за криптиране. Докато асиметричното криптиране базира своите системи за защита на два ключа за шифроване, един частен и един публичен, симетричното криптиране използва същия ключ за криптиране и декриптиране на данните. Всичко това с широки щрихи.
Във всеки тип криптиране можем да намерим няколко подсистеми. Примери за асиметрично криптиране са системите DSA и RSA. Що се отнася до симетричното криптиране, най-често срещаният тип криптиране е AES . Последното ще бъде типът на криптиране, който ще използваме за криптиране на файлове в Windows чрез родния инструмент на системата, който в този случай се нарича BitLocker.
Така че можете да шифровате и шифровате файлове в Windows 10 (PDF, Word, папка ...)
Криптирането на файл, папка или документ в Windows 10 е много проста задача, стига да имаме професионална версия на Windows 10. От работния плот или Windows File Explorer ще щракнем с десния бутон върху елемента, който искаме да шифроваме. След това ще щракнем върху Свойства и накрая Разширени опции, както виждаме на екранната снимка по-долу.
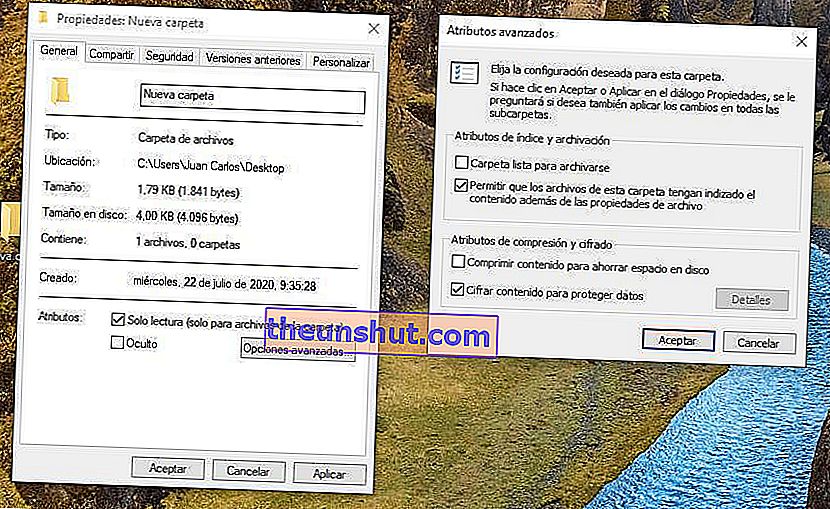
В изскачащия прозорец, който ще се появи, ще маркираме опцията Шифроване на съдържание, за да защитим данните за криптиране на избраните файлове. След като щракнете върху Приложи, системата ще ни попита дали искаме да шифроваме файловете или папките, които съдържат файловете. Препоръчително е да изберете последната опция, въпреки че първата ще ни служи перфектно за ограничаване на достъпа до елементите.
След като шифроваме файловете, Windows ще ни изпрати известие, което ще ни покани да направим резервно копие на ключа за криптиране на файловете. С други думи, системата ще ни покани да създадем ключ за криптиране, за да защитим файловете извън нашия потребител на Windows.
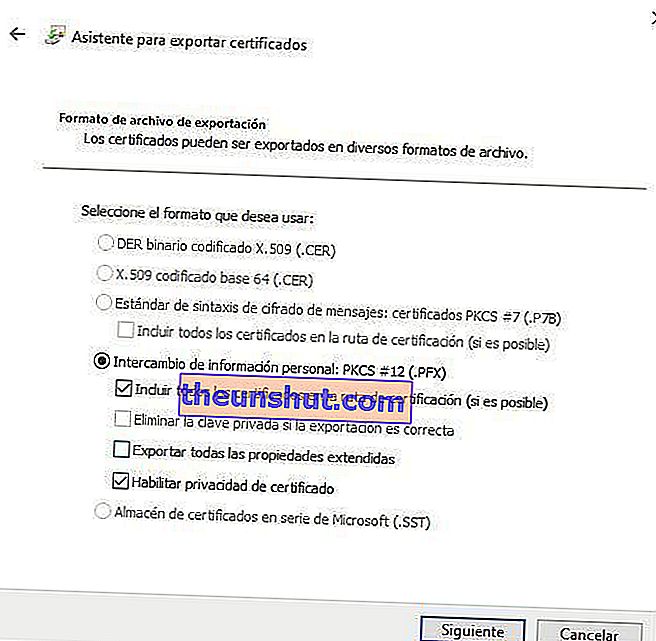
Процесът отсега нататък е наистина лесен, тъй като ще трябва само да приемем операциите и да щракнем Напред, след като проверим опцията Направете резервно копие сега (препоръчително). Преди да зададем паролата за шифроване, ще трябва да се уверим, че не докосваме никое поле на екрана Експортиране на файлов формат . Същото се случва и с полето Шифроване, което ще се появи в раздела Защита до полето Парола.

Ето как изглеждат файловете, след като са криптирани.
След като завърши процеса на конфигуриране на съветника за експортиране на сертификати, Windows ще създаде ключ с името и формата, които сме задали преди . Този файл ще бъде уникален за цялата система. Тоест всеки файл, който шифроваме отсега нататък, ще бъде свързан с току-що създадения ключ. Ако искаме да осъществим достъп до файловете от различен потребител от текущия или от външно устройство (таблет, компютър, мобилен телефон ...), ще трябва да прехвърлим паролата заедно с файловете и да използваме паролата, която сме конфигурирали в Windows Assistant. В противен случай няма да имаме достъп до вашето съдържание, независимо дали сме първоначалните потребители.
Нямам Windows 10 Pro, какво мога да направя за криптиране на файлове?
Ако нямаме професионална версия на Windows 10, винаги можем да използваме външни решения. За щастие броят на безплатните програми, които съществуват за криптиране на файлове в Windows, е доста голям.
Най-добрият инструмент, който можем да намерим безплатно на пазара, е AES Crypt . Това е програма с отворен код, която използва AES криптиране за криптиране на файлове на нашия компютър. Предимството на тази програма е, че тя се интегрира директно с опциите на Windows, по такъв начин, че ще трябва само да щракнем с десния бутон върху елемента, който искаме да шифроваме, за да продължим с неговото криптиране, стига да сме използвали версията на програмата с интерфейс (Има алтернативна версия, която можем да стартираме от командната машина).
- Изтеглете AES Crypt за Windows
Операцията, след като сме избрали елементите, които искаме да защитим, е много подобна на решението на Windows. Просто задайте парола за криптиране, за да откажете достъп до файловете. Толкова просто. Нито видове криптиране, нито цифрови ключове, нито сложни конфигурации.
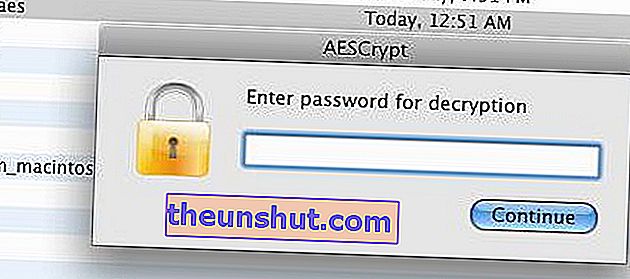
Това ще бъде съобщението, което ще се появи, ако се опитаме да осъществим достъп до криптирания файл от компютър с macOS.
След задаване на парола за достъп, програмата ще дублира оригиналния файл с естествения формат на инструмента . За да осъществим достъп до файловете отново, ще трябва да въведем предварително установената парола. Ако имаме достъп от различен потребител, компютър или операционна система, ще трябва да изтеглим AES Crypt, за да отключим елементите. Добрата новина е, че е съвместим както с Windows, така и с macOS и Linux.
15 трика за по-бързо използване на Windows 10
