
Microsoft предостави на потребителите нов безплатен инструмент, който можем да намерим в магазина за приложения на операционната система Windows 10. Позоваваме се на Windows File Recovery, приложение, което ще ни помогне да възстановим изтрити файлове в Windows 10 . Приложението е изненада, тъй като никой не го очаква. Като цяло, когато трябва да възстановим файлове, трябва да прибегнем до платени приложения. Сега с Windows File Recovery ще имаме напълно безплатно приложение, което се предлага в магазина за приложения на Windows. Нека да видим как работи.
Просто приложение, но без графичен интерфейс
Ако искате да изпробвате новото приложение за възстановяване на файлове на Windows, първото нещо, което ще трябва да направите, е да го изтеглите и инсталирате. За да направите това, просто трябва да отидете в магазина за приложения на Windows 10, да го потърсите и да кликнете върху Get. Оставяме ви директна връзка към приложението, за да го направите още по-лесно.
За съжаление в тази проста стъпка може да имаме първия проблем. И то е, че може да ни прескочи съобщение, указващо, че нямаме приложимо устройство, свързано с нашия акаунт в Microsoft. Защо се случва това? Тъй като новата възстановяване на файла Windows инструмент е съвместим само с най-новата версия на Windows 10, Windows 10, за да актуализираме 2020 или 2004 версия . И проблемът е, че тази актуализация все още не е достъпна за по-голямата част от компютрите.
Вторият недостатък, който виждаме в новото приложение на Microsoft, е, че той няма графичен интерфейс . Тоест, за да го използваме, ще трябва да го направим чрез командния ред . И не всички потребители контролират този интерфейс.
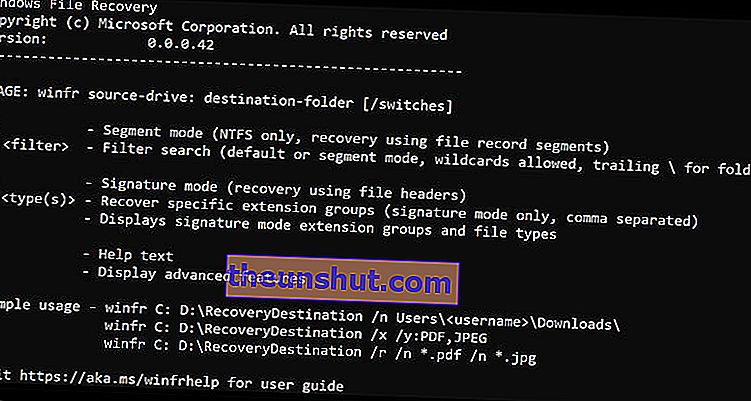
Ако знаете малко английски и някога сте виждали приложенията, които се използват чрез командния ред, със сигурност можете да използвате приложението без проблеми. Като обобщение можем да ви кажем, че приложението се стартира с помощта на командата "winfr" , последвано от устройството, където е бил файлът, който трябва да бъде възстановен и където искаме възстановеният файл да бъде запазен. След папките източник и местоназначение ще трябва да кажем на приложението в какъв режим искаме то да извърши сканирането. Ще направим това с /, последвано от съответното писмо.
Според уебсайта за поддръжка на Microsoft, Windows File Recovery предлага три режима . Режимът по подразбиране се препоръчва за файлове, наскоро изтрити от твърдия диск с файлова система NTFS. Вторият режим е Segment , препоръчва се да се възстановят файлове, изтрити отдавна, след форматиране на диска или ако файловете са били на повреден диск. Накрая има режим Signature , предназначен за възстановяване на файлове от диск, форматиран с файловите системи FAT, exFAT или ReFS.
Нека разгледаме един пример . Да кажем, че искаме да възстановим документ, наречен balance.docx, който имахме в папката Documents на потребителя yourexpert на главния диск на компютъра (C :). Искаме да съхраним архива на този документ в устройство D:, вторият диск на компютъра, който използваме като склад. Командата за използване (с Windows на испански) ще бъде следната:
winfr C: D: / n \ Потребители \ вашият експерт \ Documents \ balance.docx
Това е само малък пример за случаите, в които търсим конкретен файл, но инструментът има много повече възможности. Например можем да кажем на инструмента да възстанови всички jpeg и png снимки от папката със снимки и да ги запише в папка на нашето устройство за възстановяване (D: в нашия пример):
winfr C: D: / n \ Users \ youexpert \ Images \ *. JPEG / n \ Users \ youexpert \ Images \ *. PNG
Тези две команди и много други могат да бъдат намерени на уебсайта за поддръжка на Microsoft. Тук имате няколко примера за това какво можем да направим с новото приложение за възстановяване на файлове на Windows.
