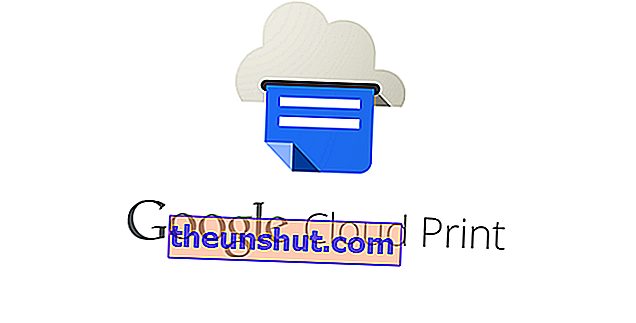
Все още може да има някои от вас, които не познават инструмента на Google Cloud Print. Той е проектиран да може да регистрира принтери и да ги свързва с вашия акаунт в Google . Инсталирането може да се извърши с класически принтери или отдалечени принтери. Бързо ще ви разкажем как протича.
Класически принтери
Първото нещо, което трябва да направите, е да отворите Chrome (той трябва да е в този браузър) и да отворите раздел. Там ще напишем chrome: // устройства. Там ще видим списък с всички устройства, свързани към вашия акаунт в Google . Тъй като това е първият път, не трябва да се появява свързано устройство. Ако нещо изглежда свързано, това означава, че някой е бъркал в компютъра без наше знание.
Освен това ще имате списък с наличните мрежови устройства. Тъй като говорим за принтер, вашият вероятно няма да се появи. За това имате опцията Добавяне на принтер . Ако някога сте използвали принтер за отпечатване на файл от Chrome или Google Drive, той ще се появи в списък. Така че, ако искате да избегнете тази стъпка, просто кликнете там и това е всичко. Ако искате да добавите още или нов, поставете отметка към Добавяне на принтери отново.
Освен това в менюто на Google Cloud Print можем да изберем всеки принтер, който е инсталиран на компютъра, да се разпознава автоматично . Автоматизирането на процеса ще премахне проблемите за нас.
И накрая, има опция Управление на принтери. Там имаме целия списък с принтери, които вече са избрани , а от там също така имаме достъп до всички файлове, които вече сте отпечатали в Google Print. Намираме го в раздела Показване на задания за печат. Ето ви обяснително видео за това как да го направите:
Облачни принтери
Сега ще преминем към принтери, които имат способността да се свързват с облака. Ако сме на компютър, трябва да повторим същата операция като преди: отворете раздела на Chrome и напишете chrome: // devices . Ако принтерът е свързан към мрежата, той вече ще се появи в списъка и просто трябва да го добавите. Това е много по-опростен процес, отколкото в предишния случай, разбира се.
Можем да направим и управлението чрез мобилен телефон. Разбира се, за да го осъществим, ще трябва да имаме устройство с операционна система Android 6.0 Marshmallow или по-нова . В този случай не трябва да влизаме в Chrome, но трябва да отворим приложението Настройки.
След като влезем вътре, търсим опцията System и там ще видим икона на Cloud Print . Когато сме там, щракваме върху бутона плюс, този с трите точки. Там трябва да изберем Добавяне на принтер и тогава ще се появи списъкът на свързаните принтери.
В някои устройства вместо System може да намерим директно опцията Print . Motorola Moto Z, например с Android 7, работи по този начин. Веднъж влезли в печата, вече маркираме Cloud Print.
Както можете да видите, и двете системи са много прости и ни позволяват да свържем принтера към нашия акаунт в Google . Компютърът, който използвате, вече ще е вторичен, защото знаете, че докато се свързвате с този акаунт, принтерът вече ще бъде инсталиран. Основната идея е, че трябва да инсталираме принтера само веднъж и да забравим за него.
Трябва да ви информираме, че Google Cloud Print все още е в бета версия . Това може да означава, че проблемите все още възникват. Имайте това предвид, ако имате инцидент, но не губете следите от тази услуга, тъй като тя е наистина интересна и полезна.
