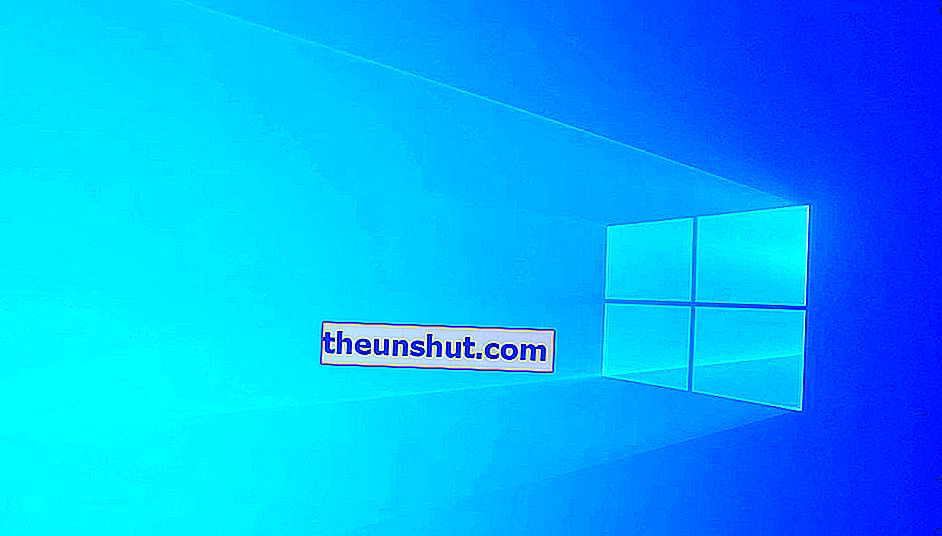
Windows 10 е конфигуриран по подразбиране, така че винаги трябва да въвеждаме парола, ако искаме да влезем с акаунт в Microsoft. Вярно е, че можем да използваме локален акаунт, за да не се налага да въвеждаме паролата, но има много потребители, които трябва да използват акаунт в Microsoft. В тази статия обясняваме как можете да влезете в Windows 10 с помощта на акаунт в Microsoft, без да се налага да въвеждате паролата всеки път .
Windows 10 има опция, която ни позволява достъп с акаунти на Microsoft, без да се налага да въвеждаме паролата всеки път, когато влизаме. Това е опция, която е доста скрита , така че има много потребители, които дори не знаят, че тя съществува.
Преди да продължите с урока за бебето, бъдете ясни, че ако следвате този метод, ще оставите компютъра си незащитен срещу неоторизиран локален достъп . Поради тази причина препоръчваме да го използвате само ако сте сигурни, че никой не се опитва да осъществи достъп до вашия компютър без ваше разрешение.
Как да стартирам Windows 10, без да поставям потребителската парола
С този прост метод, който описваме по-долу, акаунтът ви ще продължи да бъде защитен с парола, въпреки че няма да се налага да го въвеждате всеки път. Това означава, че нашият компютър ще бъде защитен срещу неоторизиран достъп през мрежата.
Процедурата за активиране на стартиране на Windows 10 с акаунт в Microsoft, без да се налага да въвеждате паролата, е както следва:
На първо място, трябва да отворите инструмента Windows Run, можете да го направите по много прост начин с помощта на клавиш комбинация Windows + R .
Сега въведете командата " netplwiz " и щракнете върху изпълнение.
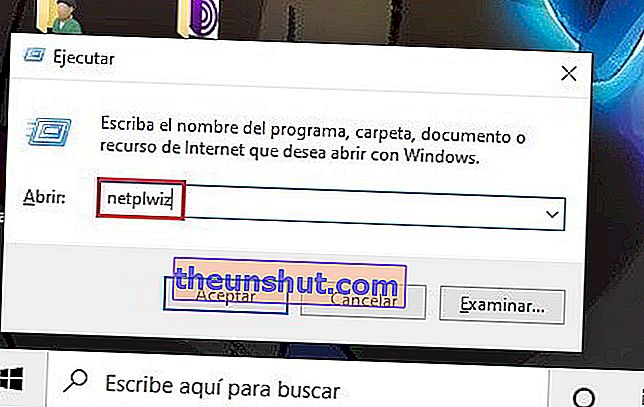
Горната команда, която дава достъп до разширени потребителски настройки. Следващата стъпка е да влезете в раздела " Потребители ".
След като влезете , премахнете отметката от квадратчето „Потребителите трябва да въведат своето име и парола, за да използват компютъра“.
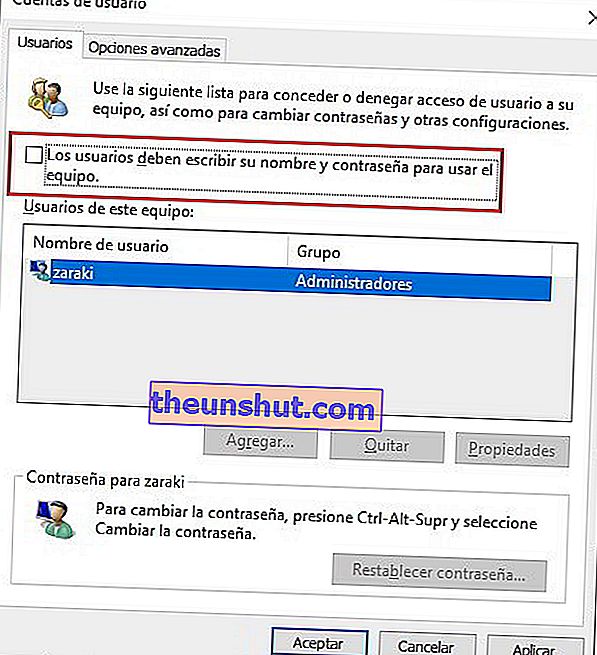
Когато щракнете върху Приемане на промените, системата ще ви помоли да въведете потребителското име и паролата за акаунта, който искате да използвате за влизане, без да се налага да въвеждате паролата всеки път.
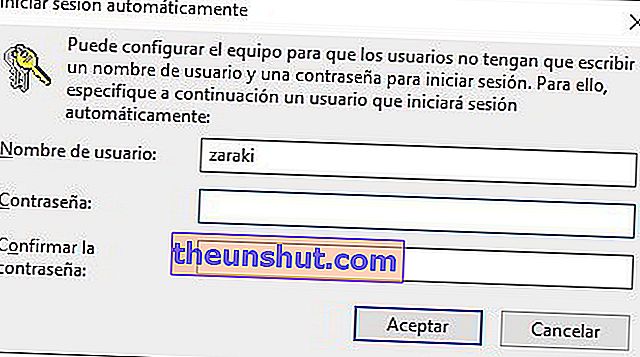
Отсега нататък Windows 10 вече няма да ви иска паролата за влизане с акаунта в Microsoft, който сте избрали в предишните стъпки.
Въпреки това ще продължа да ви питам за вашата парола, когато компютърът се върне от състояние на заспиване. За щастие можете също да промените тези настройки по много прост начин.
Деактивира подканата за парола при връщане от състояние на заспиване
За да деактивирате заявката за парола на акаунта в Microsoft при връщане от спряно състояние, трябва да изпълните следните стъпки:
Отворете конфигурацията на Windows, като натиснете клавишната комбинация " Windows + I "
Сега трябва да влезете в раздела " Акаунти ".
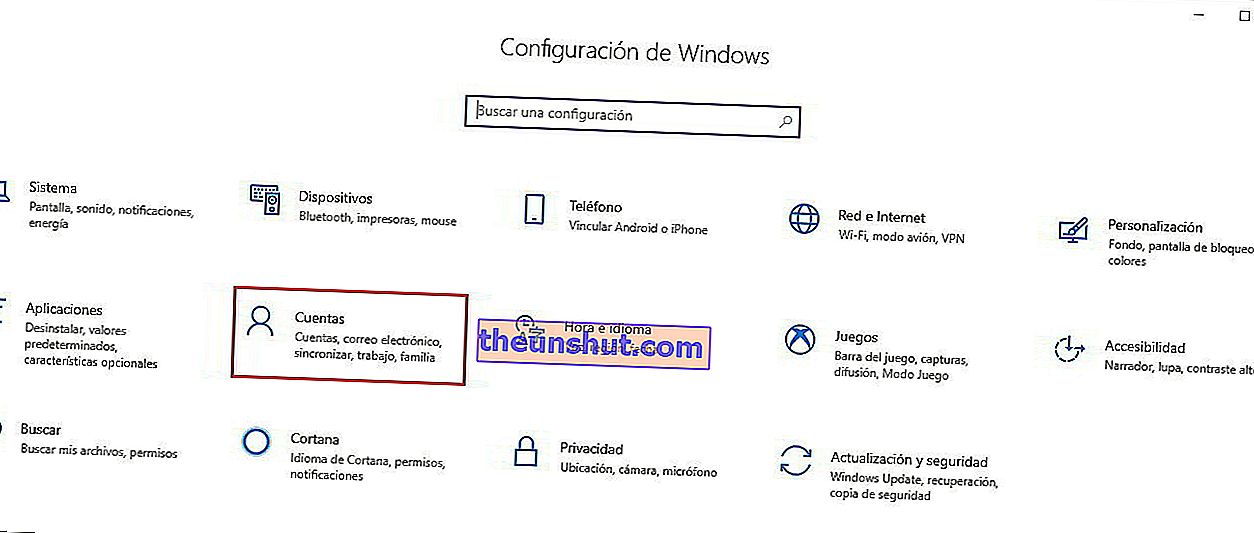
Следващата стъпка е достъп до раздела "Опции за вход". Потърсете опцията „ Изискване на вход “ и изберете „ никога “ от падащото меню.
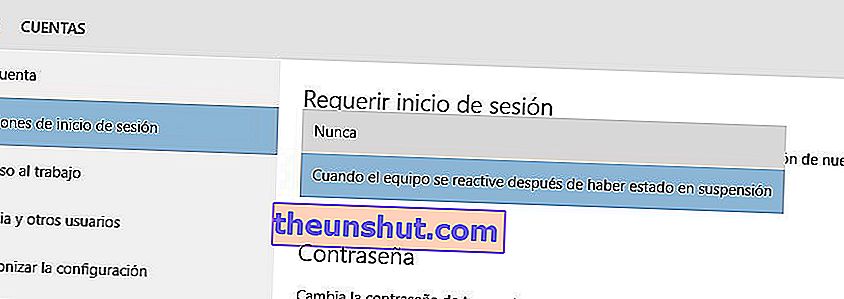
След като изпълните тези лесни стъпки, компютърът ви с Windows 10 вече няма да иска да въвеждате паролата за акаунта си в Microsoft, когато се върне от състояние на заспиване.
Трябва да знаете, че тези стъпки, които обяснихме, се отнасят както за акаунти в Microsoft, така и за локални акаунти . Това означава, че можете също да конфигурирате локален акаунт с потребителска парола, въпреки че ще избегнете да се налага да го въвеждате всеки път, когато искате да влезете.
Надяваме се да ви е много полезен. Не забравяйте, че можете да споделите публикацията в социалните мрежи, така че да помогне на много потребители.
