
Инсталирането на външни устройства като принтер или скенер стана много по-лесно с течение на времето. Днес, с интернет, не е нужно да се притесняваме за изтегляне на драйвери и програми, просто трябва да свържем принтера чрез USB към нашия компютър и след няколко минути можем да завършим инсталацията.
Когато обаче искаме да инсталираме Wi-Fi принтер, нещата не са толкова интуитивни. Трябва да знаете стъпките, за да можете да го направите, защото ако не, можем да загубим ценно време, просто търсейки правилния панел . Особено след като, откакто Microsoft се обърна към дизайна с Windows 8 и Windows 10, много менюта бяха преместени или просто изчезнаха.
Затова ще видим най-бързия начин за свързване на принтер или скенер към нашия компютър с Windows 10, по два начина:
Настройка
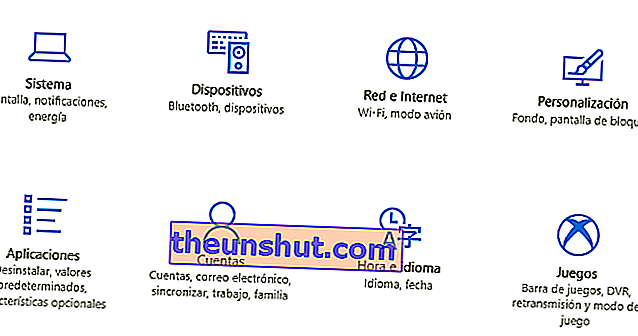
Първият начин, по който ще ви научим, е този, който Windows 10 замисля по подразбиране, той е най-"естественият", но не непременно най-добрият. Отиваме до бутона Windows в долния ляв ъгъл и го кликваме. След това ще се появи стартовото меню и трябва да влезем в Настройки .
Има два начина да го направите: търсене в списъка по азбучен ред за C и щракване върху Настройки или щракване директно върху иконата на зъбно колело, която трябва да се появи непосредствено над бутона за изключване и рестартиране.
Това ще ни отведе до ново меню, много визуално, където имаме няколко опции, като Система, Устройства, Мрежа и Интернет, Приложения и др. Този, който ни интересува, е Devices. Когато влезем, ще стигнем до списък с типове устройства, които могат да бъдат свързани към нашия компютър . Трябва да кликнете върху Принтери и скенери.
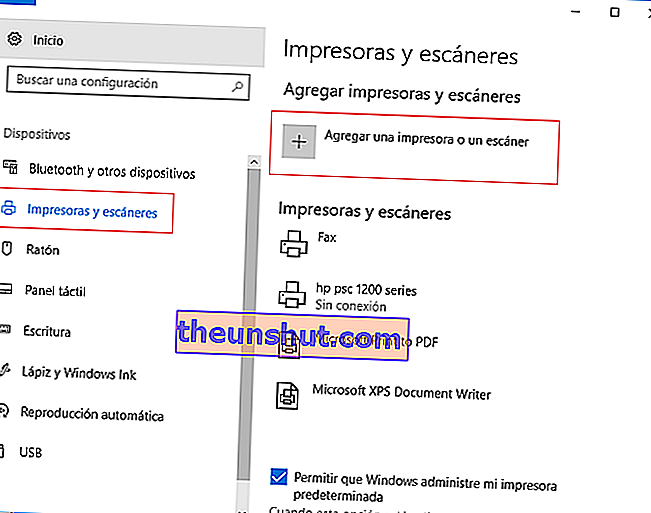
В менюто на принтери и скенери ще включим тези, които вече са добавени по-рано , или тези, които се предлагат по подразбиране в Windows 10, които не са правилно принтери: те са факсът и инструментите за изтегляне във формат PDF или XPS.
Ако искаме да добавим устройство, щракнете върху Добавяне на принтер или скенер. В този момент компютърът ще започне да търси принтерите, свързани към Wi-Fi, и ще ни предложи списък . Ако нашият принтер не е в списъка, може да има проблем с връзката или принтерът да не е свързан правилно. Ако е в списъка, просто трябва да го изберете и принтерът е свързан.
Контролен панел
Ако искате да изберете най-простия режим, класическия контролен панел на Windows, не се притеснявайте, той също може да бъде направен. Това, което се случва, е, че Windows 10 го е скрил малко . Всъщност няма директен достъп до традиционния контролен панел.
Ако искаме да го въведем, трябва да отидем до търсачката (най-лесният начин е да кликнете върху бутона за стартиране с десния бутон и да изберете Търсене) и да напишем думите „Контролен панел“. Това ще ни отведе до класическото меню, което много от нас познават от други версии на Windows.
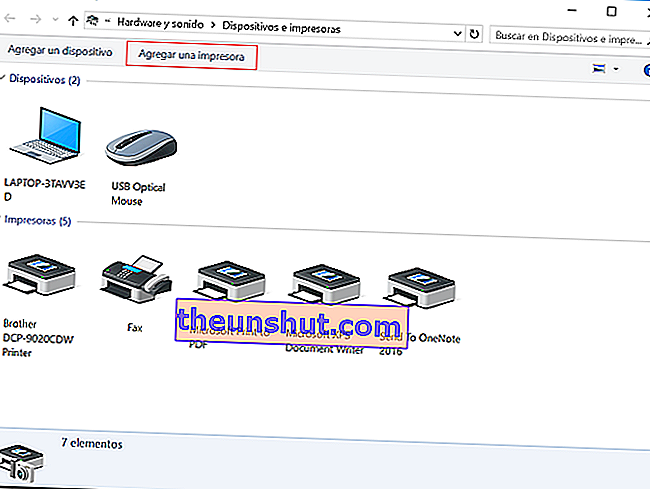
Там трябва да потърсите опцията Хардуер и звук (има икона на принтер) и можете да изберете Преглед на устройства и принтери , което ще ви отведе до ново меню, което ще ви позволи да видите свързаните принтери и да добавите такъв, като отидете на Добавяне на принтер. Друга възможност е директно да изберете Добавяне на устройство от менюто по-горе.
Така или иначе ще се появи нов прозорец с лента, която ще се запълни и в която, както в предишния случай, ще се появят принтерите или скенерите, свързани към същата мрежа като вас. Изберете този, който искате и това е всичко.
Това са двата основни начина за добавяне на принтер, свързан към Wi-Fi, още един "старомоден" и този, който Бил Гейтс иска да използвате по подразбиране в Windows 10. Изберете този, с който се чувствате най-комфортно и кой принтер или скенер не се намират между вас и вашето добро утро.
