
Доста често се случва една къща да има два или повече компютъра, свързани към една и съща интернет мрежа. В тези случаи може да е много добра идея да ги свържете заедно, за да можете да споделяте файлове по много прост начин. Обясняваме как да свържете два компютъра в мрежа с Windows 10 .
Свържете два компютъра в Windows 10 стъпка по стъпка
На първо място, трябва да се уверим, че всички компютри са включени и свързани към нашата интернет мрежа. След това можем да започнем да конфигурираме Центъра за мрежи и споделяне на Windows 10.
За целта можем да отидем до контролния панел и да потърсим опцията " Център за мрежи и споделени ресурси "
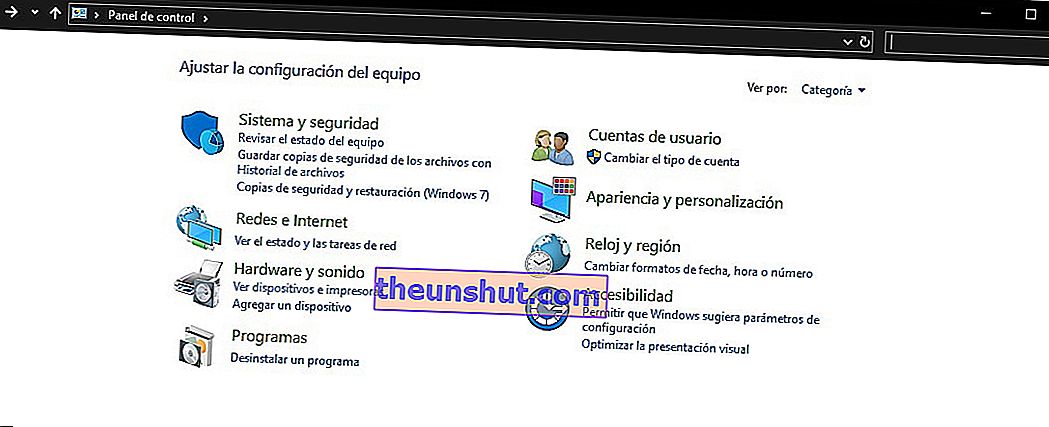
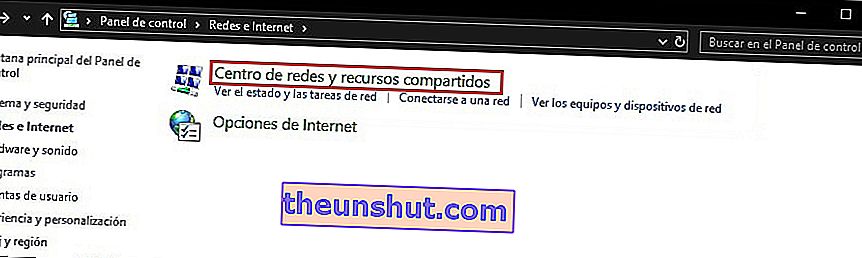
Следващата стъпка ще бъде въвеждането на опцията „ Промяна на разширените настройки за споделяне “. След като влезем вътре, трябва само да проверим опциите, за да разрешим споделянето на файлове. Следващите снимки ще ви помогнат да го разберете.
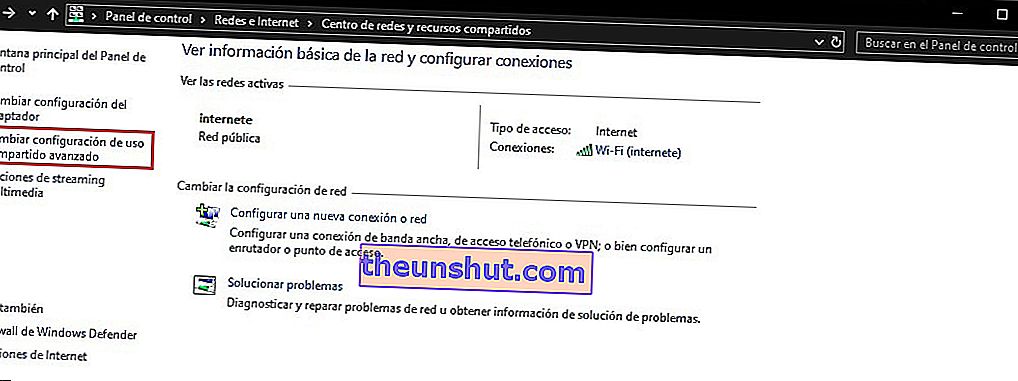
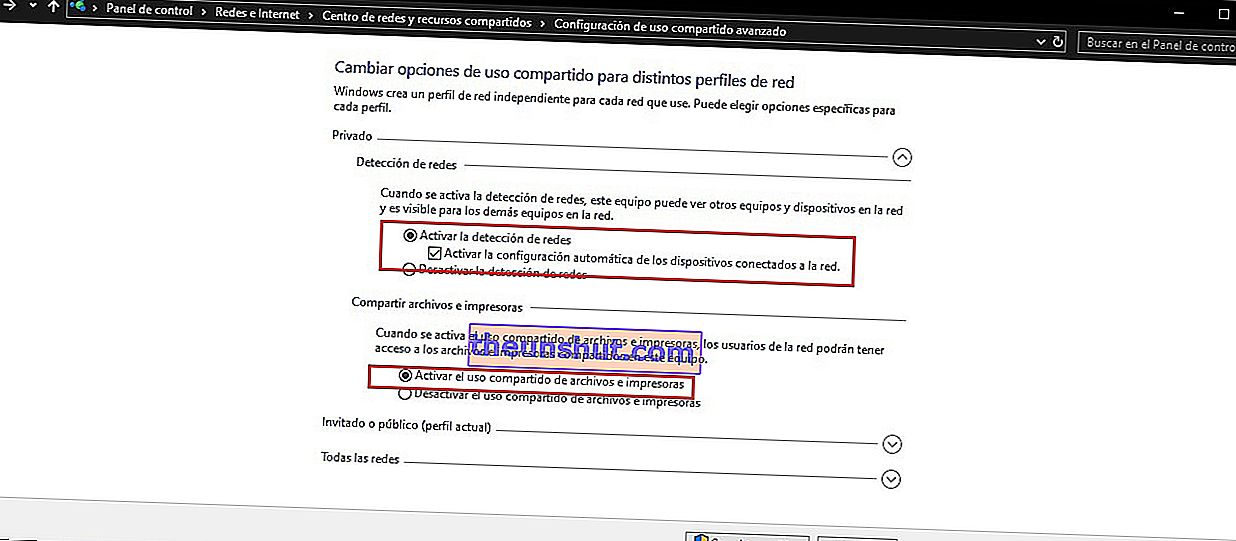
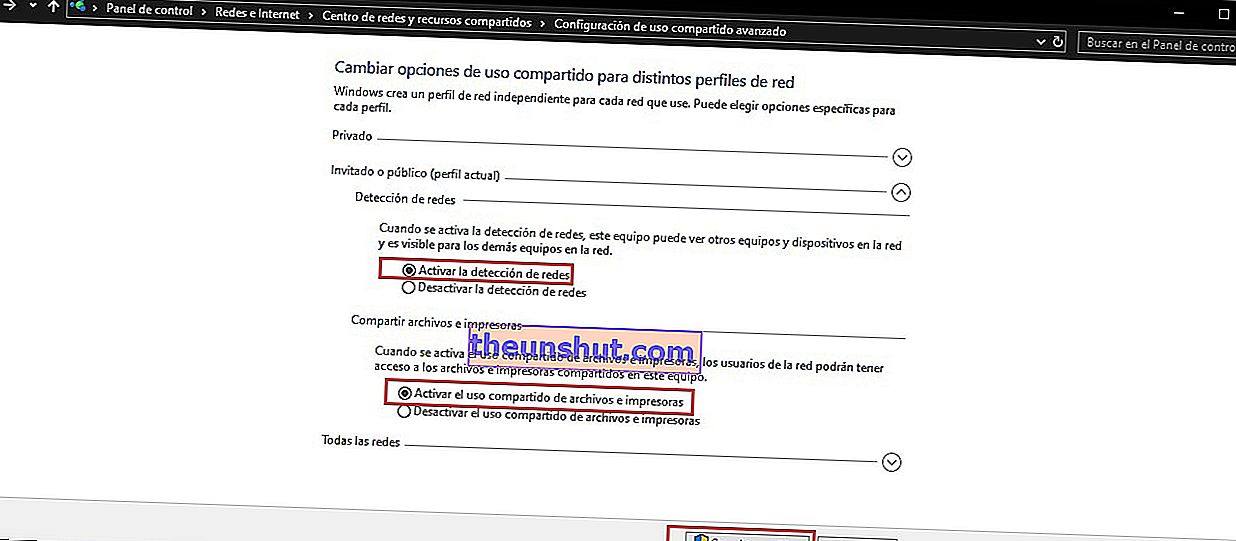
След като приключим всички предишни стъпки, можем да продължим да установяваме комуникация между различните екипи, които имаме у дома. Първото нещо, което трябва да направите, е да проверите дали има комуникация между тях, нещо, което можем да направим с командния прозорец " cmd " и командата " ipconfig ".
Това ще върне IP адресите на двата компютъра, стойността е в раздела " IPv4 Address ".
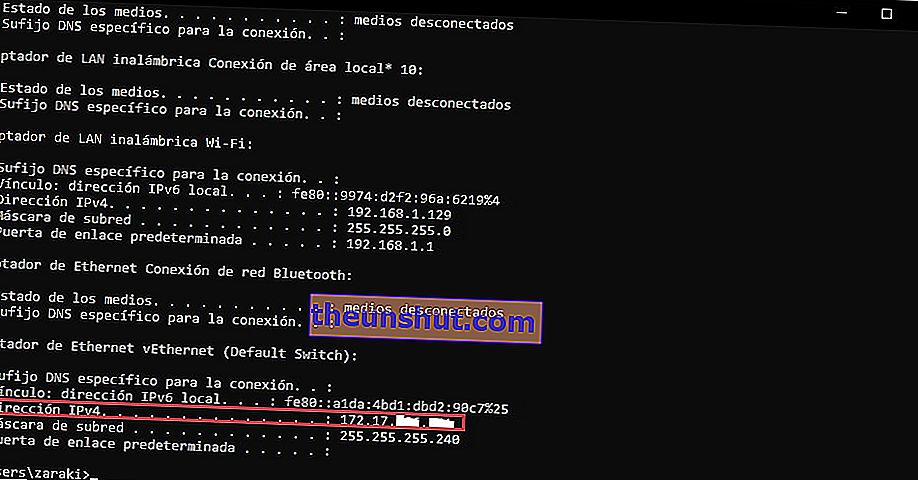
Този IP адрес е този, който ще използваме, за да проверим дали има връзка между двата компютъра. За това трябва само да използваме командата "ping + IP адресът". Ако всичко върви добре, ще видим, че изпратените четири пакета са получени правилно.
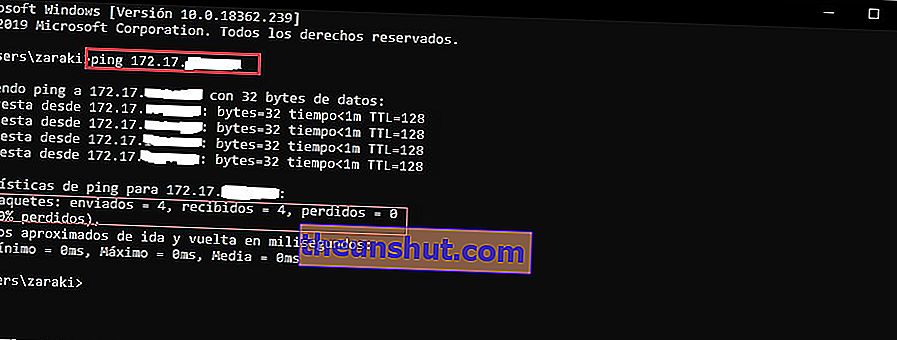
С това вече проверихме дали има връзка между двата компютъра, можем да продължим с урока.
Ако има видимост между двата отбора, трябва да можете да установите връзка между тях без проблеми . Следващата стъпка е да отидете на файловия изследовател на Windows 10. След като влезете, влезте в раздела „Мрежа“ и трябва да видите всички компютри, свързани към вашата интернет мрежа. Ако не се появят, натиснете F5, за да опресните папката и те трябва да се появят.
В случай, че не се появят, можете да прибегнете до прост трик. Този трик се състои в преминаване към адресната лента и въвеждане на следното
\\ ip на оборудването
Да предположим например, че IP, който сме виждали преди, е 192.168.3.501, тогава ще напишем следното:
\\ 192.168.3.50
С това ще имаме директен достъп до екипа, с който искаме да се свържем. Ще се появи прозорец с искане за идентификационни данни на потребителя, т.е. потребителско име и парола.
Ще ни трябва компютърът, който искаме да свържем, за да има потребителска парола , в противен случай ще получим съобщение за грешка и ще бъде невъзможно за нас да се свържем. Това е важна мярка за сигурност, която Windows 10 включва, тъй като не искаме никой да може да се свързва с нашия компютър без разрешение.
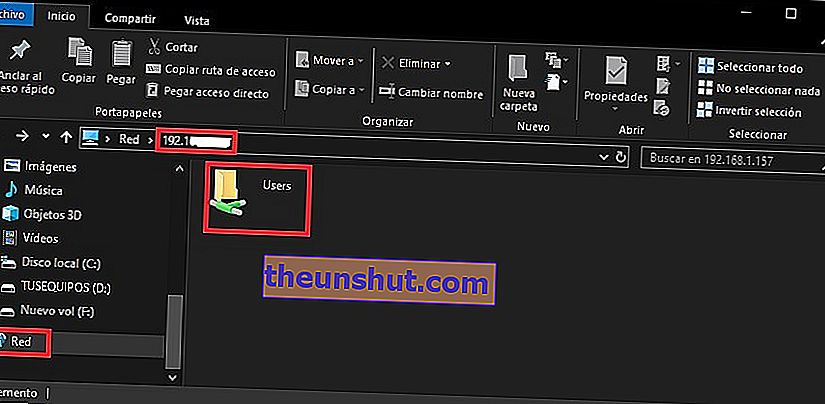
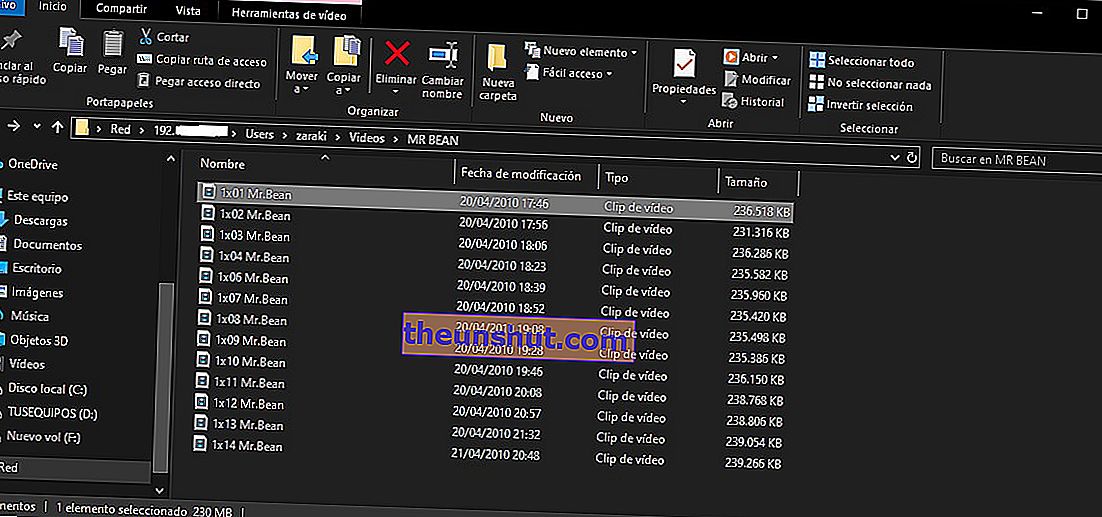
Вярно е, че е малко мъчно да се налага да въвеждате паролата всеки път, за щастие има начин да я избегнете. За целта трябва да се върнем към инструмента " Център за мрежи и споделяне " , който използвахме преди. След като влезете, трябва само да поставите отметка на опцията „ Деактивиране на споделянето със защита с парола “.
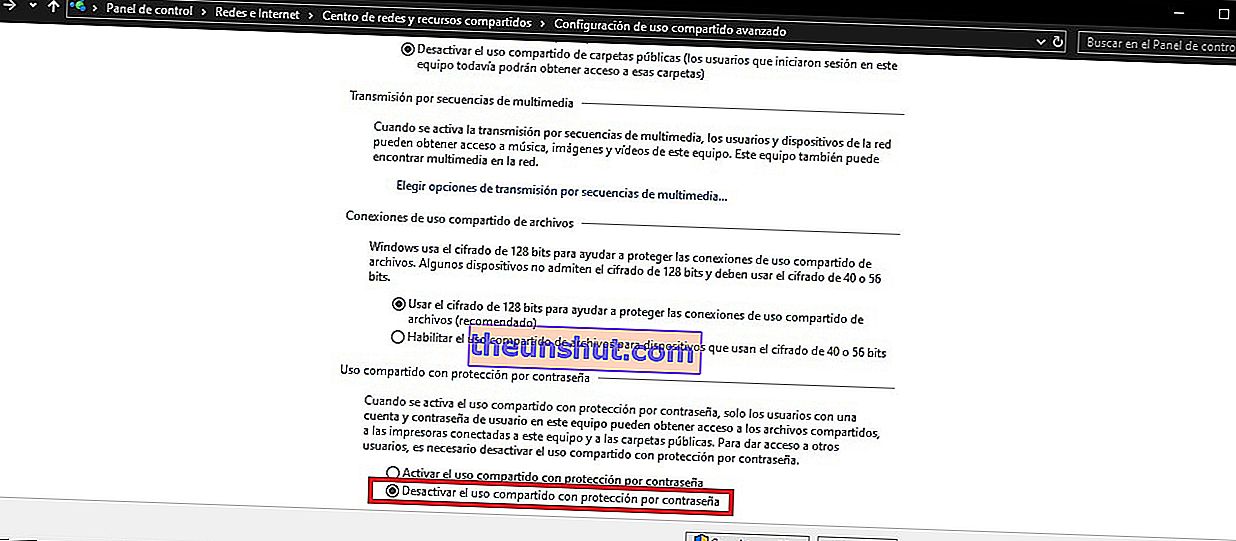
Как да накараме екипите да се показват графично
Напоследък Windows 10 се проваля доста, когато става въпрос да накара мрежовите компютри да се показват графично от File Explorer. Можем да осъществим достъп до тях с техния IP адрес, както видяхме, но това е доста неудобно нещо. Ще се опитаме да разрешим проблема, който им пречи да се показват графично.
Това е нещо, което можем да направим доста бързо. Първото нещо, от което се нуждаем, е да активираме опция, за да направим различните компютри, свързани към една и съща компютърна мрежа, видими. За да намерим тази опция, отиваме в менюто „Старт“ и търсим „ активиране или деактивиране на функциите на Windows “.
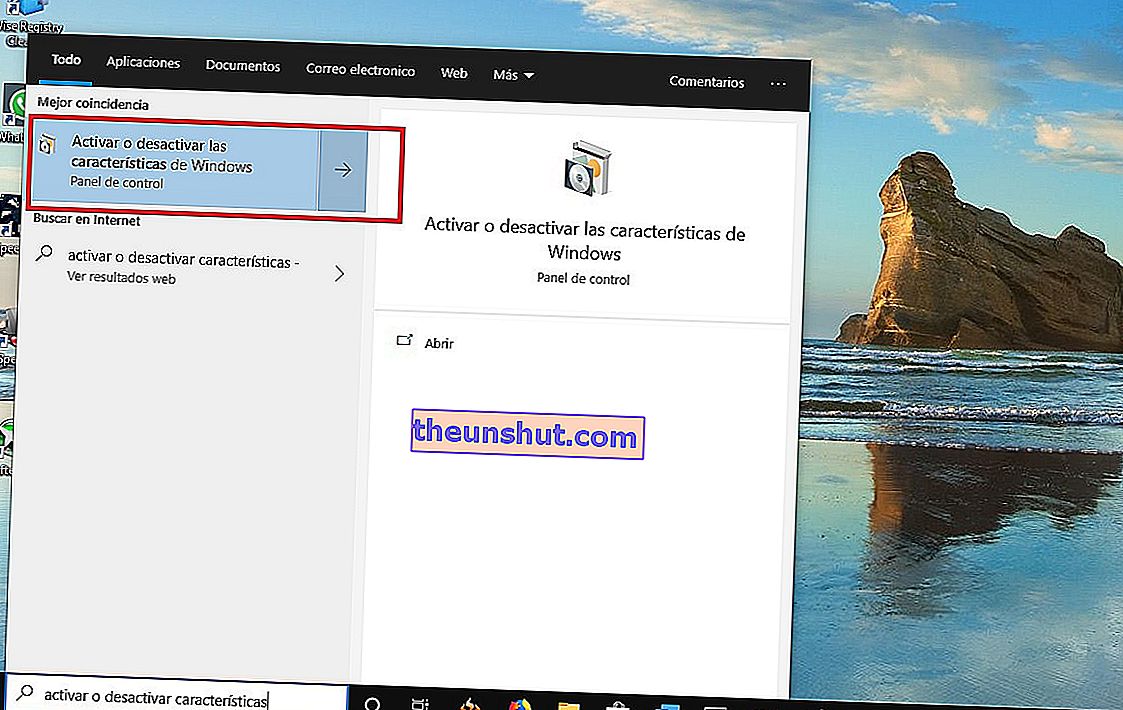
Ще се отвори прозорец, от който можем да конфигурираме различни параметри на Windows 10. Намерете и маркирайте опцията, посочена на следващото изображение. След това кликнете върху „Приемам“, за да приложите промените. Със сигурност ще поиска да рестартирате операционната система, за да инсталирате необходимите компоненти. Ще трябва да направите тази промяна на всички компютри с Windows 10 , които искате да свържете помежду си.
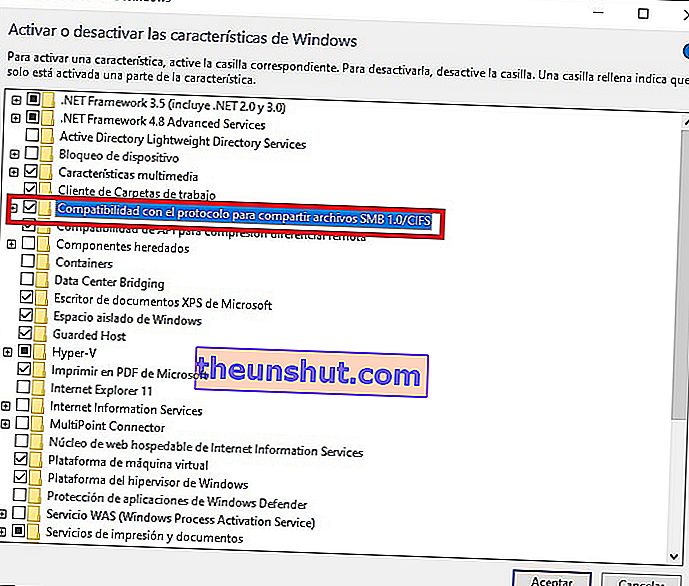
Този трик изглежда не работи много добре в най-новите версии на Windows 10, вероятно поради грешка, която тепърва трябва да отстраняват. В моя случай не се получи, така че ще трябва да намеря друг начин да го направя.
За щастие, винаги можем да се обърнем към преки пътища за Windows 10.
Просто създайте нов пряк път във всяка папка в Windows 10 и го свържете с IP адреса на компютъра, с който искаме да се свържем . Тогава просто дайте име на пряк път и сте готови. Предимството на този метод е, че можем да го влачим навсякъде, където искаме да го имаме.
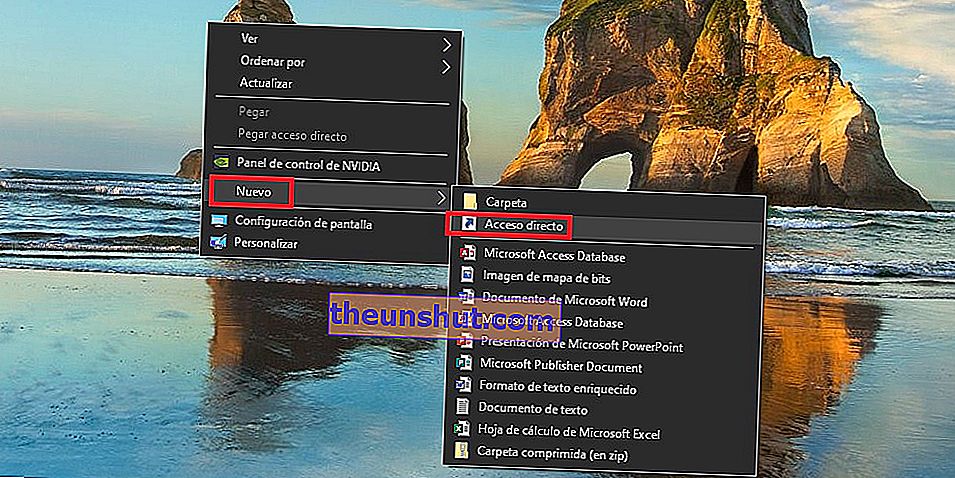

Споделяйте папки в нашата локална мрежа
След като сме свързали двата отбора заедно, можем да изберем кои папки искаме да споделяме между двата отбора. Процесът е много прост, трябва само да изпълните няколко стъпки.
Първото нещо е да отидете в папката, която искаме да споделим, след като в нея щракнете с десния бутон на мишката, въведете " Properties " и след това раздела " Share ". Ще видим опцията за споделяне на папката с различни потребители.

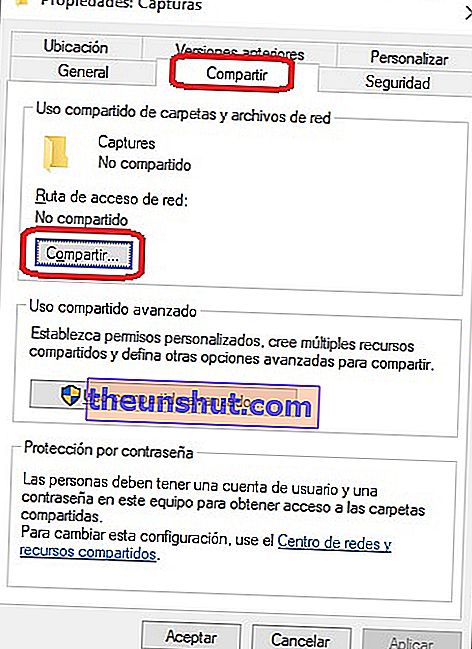
Ще се отвори прозорец с падащо меню, за да изберете потребителите, които искаме да добавим към споделената папка. Когато сме ги избрали, ние кликваме върху „ Споделяне “, за да бъде приложена конфигурацията.
Това е отличен начин да решите кои потребители могат да имат достъп до всяка от нашите папки, нещо идеално, ако в нашата къща живеят повече хора и ние искаме да избегнем любопитни очи.
Това е всичко, което трябва да направите, за да свържете два компютъра в мрежа с Windows 10. Ако публикацията ви е харесала, можете да я споделите, за да помогнете на повече хора, които се нуждаят от нея.
