
Повечето текстови процесори, които можем да намерим на пазара, включително разбира се Microsoft Word, имат лошия навик да подравняват текстовете вляво. Обясняваме как можете да оправдаете текстове в Microsoft Word, без излишни интервали в изреченията.
Автоматично премахване на прекомерни интервали при оправдание в Word
За щастие, Word ни позволява да оправдаем текста, така че и двата полета да са перфектни, въпреки че това има дефекта, че ще въведе прекомерни интервали. Ето как можете да премахнете интервалите, когато оправдавате текста в Word.
Оправдаването на текст в Microsoft Word е толкова просто, колкото избирането на частта от текста, която искаме да оправдаем с помощта на мишката, след това просто трябва да щракнем върху бутона, за да оправдаем текста.
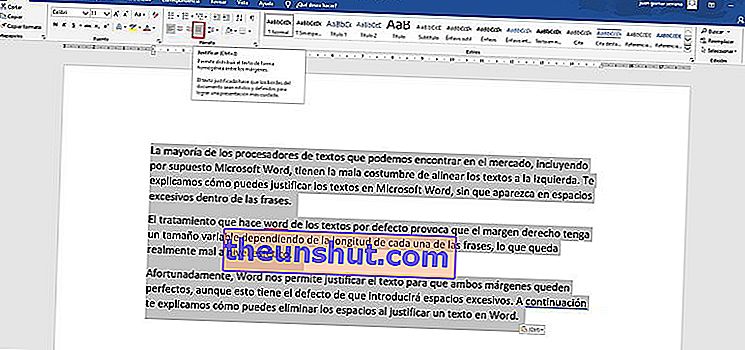
Правейки това, нашият текст ще бъде перфектно подравнен и в двата полета, въпреки че бързо ще разберем, че между много от думите, съставляващи текста, са въведени прекомерни интервали . Това е нещо, което също е много лошо визуално.
Следователно следващата стъпка, която трябва да извършим, след като сме обосновали текст в Word, е да премахнем всички тези интервали, които са били генерирани прекомерно между думите.
За целта ще използваме инструмент, който включва Word и който се използва чрез символа за захранване "^", който е вдясно от клавиша P.
И така, това, което трябва да направим в този случай, е да изберем текстовия фрагмент, който искаме да коригираме , нормалното е, че искаме да премахнем интервалите от целия текст. След като сме избрали целия текст с мишката, трябва да влезем в инструмента „ Замяна “, който се намира в най-дясната част на интерфейса на Word.
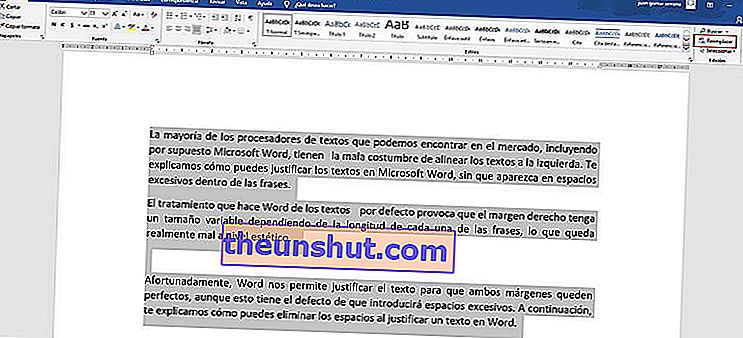
С тях ще се отвори нов прозорец с няколко полета, които ще трябва да попълним. В полето „ Търсене “ ще трябва да въведете последователността „^ 94“ (без кавички), а в полето „ Замяна “ трябва да поставите „^ 013“ (без кавички). Можете да видите как изглежда всичко на следващото изображение.
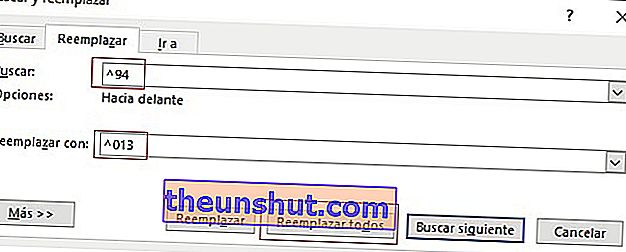
След като завършите всичко като изображението, което ви показваме по-горе, трябва само да кликнете върху бутона „ Замени всички “, за да Word направи своята магия и да премахне всички прекомерни интервали, които е въвел между думите на вашия текст, и че изглеждаха толкова зле на естетическо ниво.
Премахнете ръчно излишните пространства
Методът, който обяснихме преди, работи много добре в повечето случаи, но ще има някои специфични текстове, в които по някаква причина не работи добре. В тези случаи можете да изберете ръчна подмяна, за да се опитате да направите текста си перфектен.
С целия избран текст отидете в раздела Начало на интерфейса на Microsoft Word и след това щракнете върху бутона „ Показване на всички “. Това е бутонът, който се намира точно вдясно от бутона, който използваме за сортиране на списъци в Word. Не се притеснявайте, на следващото изображение можете да го видите перфектно.
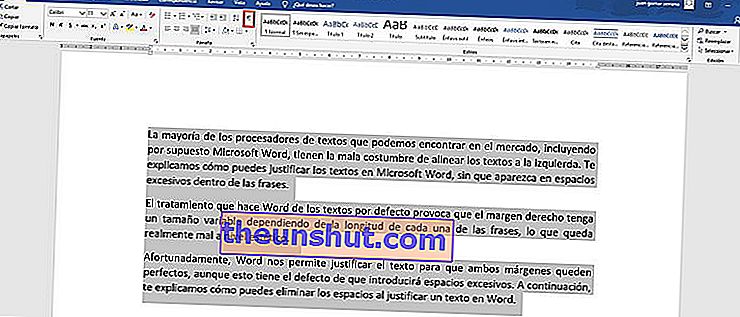
Когато натиснете този бутон , ще видите, че в текста ви се появяват няколко знака на абзаца и скрити символи . Тези символи представляват всички интервали и прекъсвания на редове, които са въведени в документа на Word.

Всичко, което трябва да направите, е да премахнете интервалите и прекомерните прекъсвания на редове , което може да е малко тромаво, ако документът е много дълъг, но крайният резултат определено ще си заслужава.
Тук завършва нашият урок за това как да премахнете достъпните пространства при обосноваване на текст в Word, надяваме се, че ще бъде много полезен за вас.
