
Google предоставя на всички потребители определени приложения, предварително инсталирани на мобилни телефони със система Android. Google Maps, YouTube и Gmail например са приложения, които милиони хора използват всеки ден и вече са част от нашето ежедневие. Има обаче и други, които въпреки че са инсталирани, не знаем каква е тяхната функция или предназначение. Такъв е случаят с Google Cloud Print, който ще ви позволи да правите копия на документи от вашия компютър или мобилен телефон.
Какво представлява Google Cloud Print
Както посочихме, Google Cloud Print е инструмент, създаден от Google за отпечатване на документи на принтер от самия терминал на Android. И не само мобилни телефони, но и таблети, Chromebook или дори личния ви компютър чрез браузъра Google Chrome. Можете дори с тази услуга да изпращате копия за печат до вашия офис (или у дома), без да сте физически там . Свързвате Google Cloud Print, изпращате поръчката, че искате да отпечатате документ, който имате в облака, и това е всичко, автоматично ще го имате в тавата на вашия принтер.
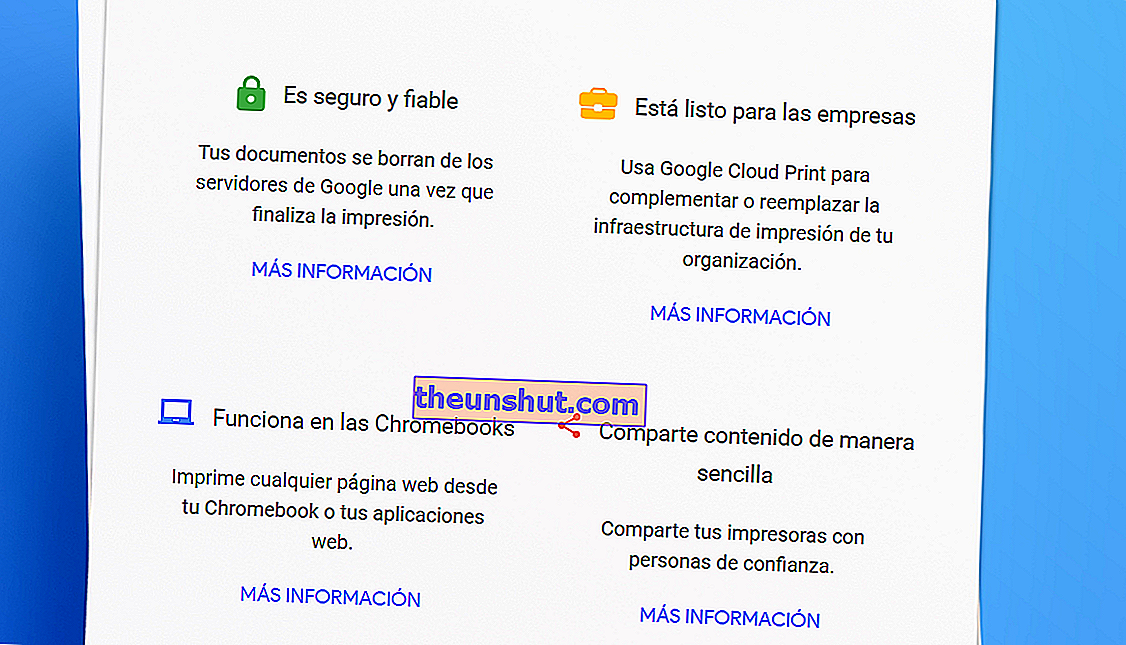
Как работи Google Cloud Print
Първото нещо, което трябва да знаете, е, че вашият принтер трябва да има WiFi връзка, за да използва Google Cloud Print. След като откриете, че имате безжична WiFi връзка, изтеглете Google Cloud Print на телефона си с Android. Но да отидем на части и да се върнем към принтера.
Свържете вашия принтер към WiFi мрежата на вашия офис или дом. Трябва да е една и съща WiFi мрежа и на двата компютъра , компютъра и принтера. След това включете компютъра и се уверете, че сте свързани в една и съща WiFi мрежа.
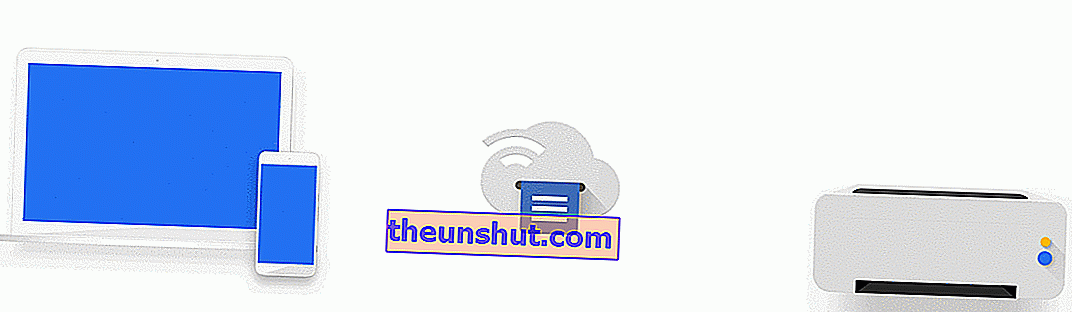
След това трябва да се уверите, че вашият принтер е съвместим с услугата Google Cloud Print. Това са марките, на които Google Cloud Print трябва да може да работи безпроблемно.
- Брат
- Каньон
- Dell
- Развийте
- Epson
- Fuji Xerox
- HP
- Кодак
- Kodak Verite
- Konica minolta
- Kyocera
- LG
- Lexmark
- ОКИ
- Оливети
- Пантум
- Рико
- Samsung
- Остър
- TA
- Toshiba
- Xerox
- e-STUDIO5518A v2
Ако вашата марка се появява в списъка, но не може да се свърже с услугата за печат на Google Cloud, отидете на тази страница и не забравяйте да проверите дали вашият модел се появява на нея.
Ако моделът на вашия принтер не е придружен от 'v2', трябва да направите следното, за да го свържете:
Отидете на страницата за съвместими принтери и в рамките на страницата на вашата марка кликнете върху страницата за помощ. След това трябва да следвате стъпките на производителя на марката, за да го свържете правилно.
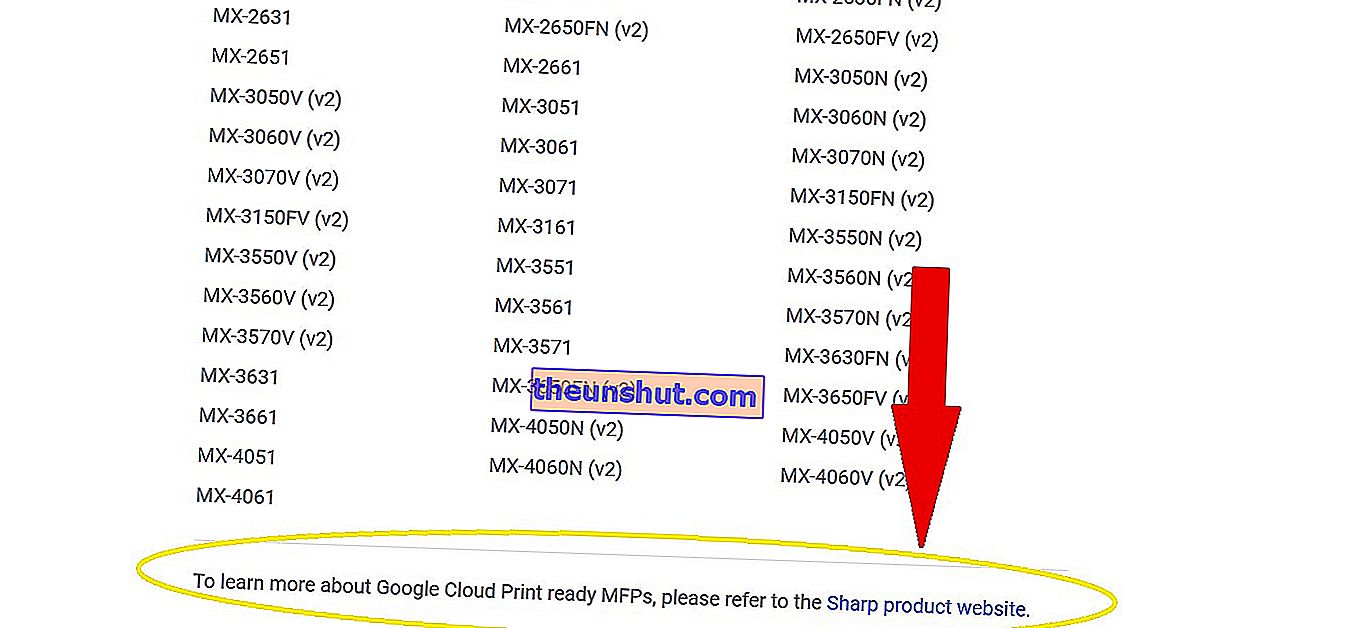
Ако моделът на вашия принтер се появи до кода (v2):
- На вашия компютър отворете Google Chrome
- Напишете, без кавичките, 'chrome: // devices'
- В „Нови устройства“ трябва да намерите вашия принтер, който ще бъде свързан към същата WiFi мрежа като вашия компютър.
- До името на вашия принтер кликнете върху „Управление“
- В „Потвърждаване на регистрацията“ кликнете върху „Регистрация“.
- Сега отидете на вашия принтер. На екрана следвайте стъпките, за да завършите регистрацията на вашия принтер. Кликнете върху „Регистриране“ или „приемане“.
- За да видите дали сте се свързали успешно, отидете на google.com/cloudprint и кликнете върху „Принтери“.
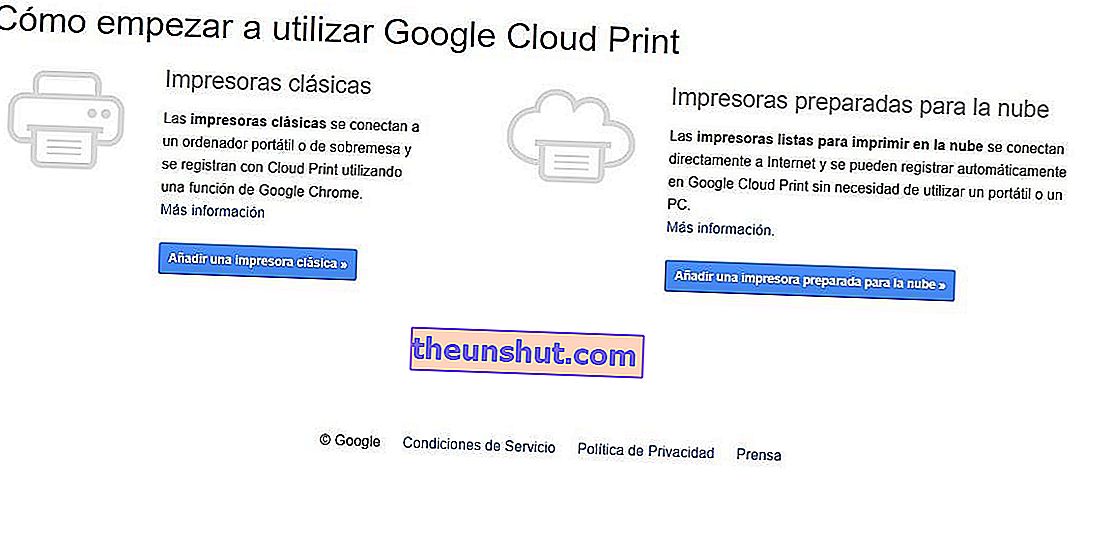
Ако вашият модел не се показва на поддържани принтери:
- На вашия компютър отворете Google Chrome
- Напишете, без кавичките, 'chrome: // devices'
- На екрана „chrome: // устройства“ кликнете върху „Добавяне на принтери“, в секцията „Принтери за регистрация“ и изберете своя.
- За да видите дали вашият принтер е свързан правилно, трябва да щракнете върху „Управление на принтери“
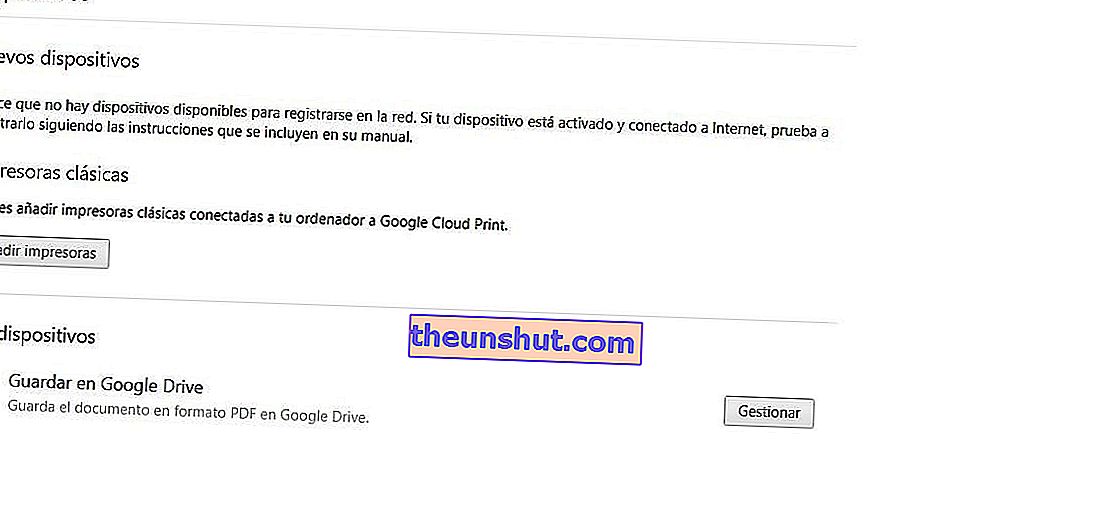
Най-честите грешки при настройването на Google Cloud Print
Ако не можете да синхронизирате правилно принтера си, за да използвате услугата Google Cloud Print, трябва да проверите дали използвате най-новата налична версия на Google Chrome. За да направите това, погледнете менюто с три точки, което имаме в горната дясна част на екрана на браузъра. Ако имате чакаща актуализация, менюто ще приеме цвят според времето, през което актуализацията е била достъпна за изтегляне: зелен, за 2 дни; оранжево, налично за 4 дни; и червено, ако актуализацията чака една седмица да бъде инсталирана. Ще трябва само да кликнете върху „Актуализиране на Chrome“, когато влизате в менюто с три точки. Ако тази легенда не се появи, вие използвате най-новата налична версия. Завършете, като рестартирате браузъра и след това се опитате да синхронизирате принтера си отново.
Ако все още не можете да свържете принтера си с Google Cloud Print, трябва да се свържете с производителя на вашия принтер или да разгледате неговото ръководство с инструкции.
Как да инсталираме Google Cloud Print на Android
След това ще обясним как да получите Google Cloud Print на вашия мобилен телефон с Android и как да конфигурирате принтера си, така че да можете да печатате от удобството на телефона си. Приложението е безплатно, без реклама или покупки в него и размерът на инсталационния му файл може да варира в зависимост от устройството, на което е изтеглено. След като изтеглите, трябва да въведете настройките на телефона си и да намерите раздела „Печат“.
За да печатате от устройство с Android на вашия принтер чрез Google Cloud Print, трябва да направите следното.
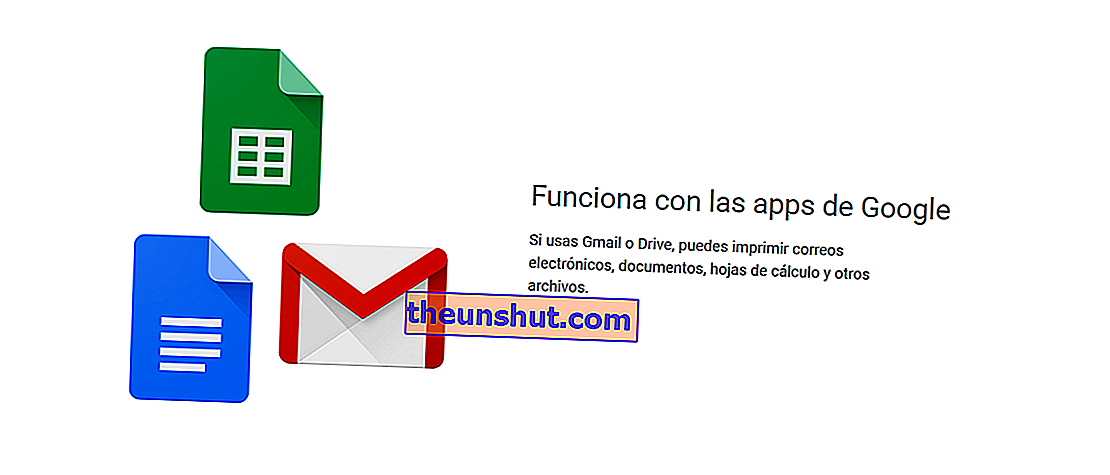
Ако вашата версия на Android е 4.4 и по-нови, трябва да отворите съответната страница, която искате да отпечатате (страница или например снимка, намираща се в Google Photos) и да изберете менюто с три точки. Трябва да намерите опцията за „печат“, придружена от иконата на принтер. Ако е Chrome, в менюто изберете „Споделяне“ и след това „Печат“.
Ако вашата версия на Android е 4.3 или по- нова , в менюто на страницата или приложението трябва да изберете класическата икона за споделяне ( 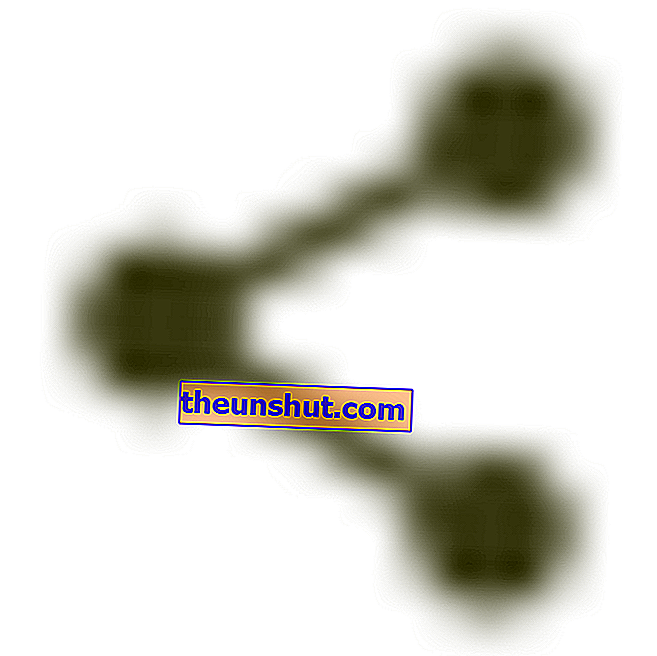 ) и след това да изберете Google Cloud Print.
) и след това да изберете Google Cloud Print.
Принтери, съвместими с Google Cloud Print
Благодарение на тази връзка можем да видим кои са принтерите, съвместими със системата за печат в облак Android Google. Ако не можете да намерите вашия модел, не се колебайте да се свържете с производителя, за да го потвърдите.
