
Върнали сте се от командировка и искате да имате разпечатан документ, когато стигнете до офиса. Вместо да изпращате документа на колегите си от офиса, за да могат те да се погрижат за него, има по- опростен и бърз начин да можете да печатате от всяка точка на света. С HP ePrint всичко, от което се нуждаете, е устройство, което може да бъде свързано към мрежата и има възможност да изпраща имейли с прикачен файл , било то компютър, смартфон или таблет (или всяко друго интелигентно устройство ). Ако сте закупили принтер от американска компания с технологията HP ePrintИли искате да знаете как работи тази интересна функция, ние ще ви разкажем как да активирате оборудването и да извършите заданието за печат в няколко стъпки. В края на статията включихме и демонстрационни видеоклипове.
1. Активирайте HP ePrint
След като се уверим, че нашият принтер включва функцията HP ePrint (можете да видите пълния списък на съвместимото оборудване на страницата на HP ), първото нещо, което трябва да направим, е да активираме уеб услуги в оборудването. За целта отиваме в менюто на принтера и търсим опцията „Уеб услуги“ . Въпреки че достъпът варира леко в зависимост от всяко печатащо оборудване, това трябва да ни позволи да активираме опцията във всички тях. След като уеб услугите са активирани, трябва да се отпечата страница с информация за следващите стъпки, които да следвате, за да конфигурирате отдалечен печат чрез HP ePrint (както се вижда на изображението).

2. Регистрирайте принтера
Следващото нещо, което трябва да направим, е да посетим страницата на ePrint Center . Оттам кликваме върху „Вход“ и след това върху „Създаване на акаунт“. Тази стъпка може да бъде по-досадна, но е достатъчно да въведете основна информация като име, имейл и парола. Приемаме условията на услугата и кликваме върху бутона „Създаване на акаунт“ . Вече сме вътре. В момента уеб страницата, от която ще управляваме принтера, е достъпна само на английски, въпреки че вероятно ще бъде преведена на испански след няколко месеца. За да регистрирате принтера, отидете в раздела „Устройства“ и след това върху бутона „Добавяне на устройство“.В малкия прозорец, който се отваря, те ще ни поискат „Код за иск“, който е кодът, който се появява на страницата с инструкции , отпечатана от принтера. Форматът на този код трябва да смесва малки букви с цифри. Въвеждаме го в полето и го даваме да добави ( „Добавяне“ ).
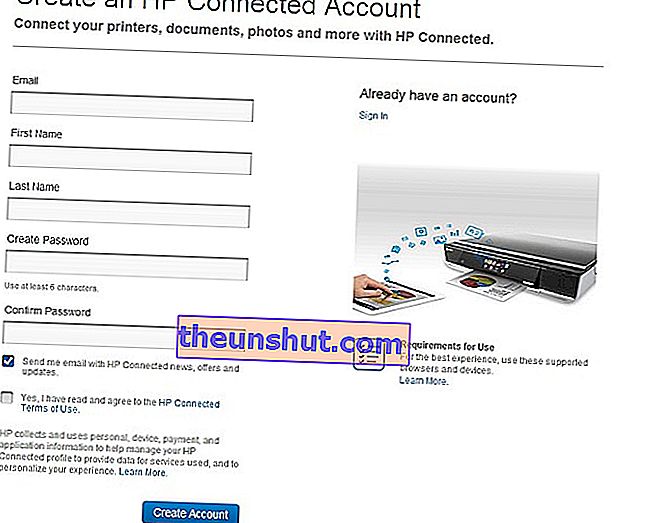
3. Конфигурирайте имейл акаунта на принтера
Ако сме въвели правилно кода, страницата трябва да ни уведоми, че е регистрирала успешно оборудването. По това време ще видим чертеж на нашия модел, неговия статус и нивото на достъп (по подразбиране отворен за всеки). За да промените настройките, щракнете върху „Настройки“. Както виждаме, това е доста прост екран с три основни опции. За да премахнете принтера ( „Премахване на принтер“ ), да промените типа на достъп до потребителите (за което ще говорим в следващата стъпка) и да смените адреса на принтера. Кликваме върху „Промяна на имейл“.Тук можем да напишем адреса, който искаме, като винаги имаме предвид, че принтер с този имейл адрес вече не може да съществува (например, много вероятно е „[email protected]“ вече да е зает). Но тук можем да въведем адрес, който е лесен за запомняне и който можем да идентифицираме с нашата компания или бизнес.
4. Конфигурирайте достъпа до принтера
Както казахме по-рано, по подразбиране всеки, който знае адреса на принтера, може да изпраща задания за печат. Ако искаме да ограничим този достъп, можем да отидем в областта "ePrint Access" и да конфигурираме този достъп по два начина. От една страна, можем да оставим принтера отворен за всички, но да добавим изключения чрез „Управление на блокирани податели“ . От друга страна, можем да изберем да добавим разрешения към всеки имейл адрес, от който искаме да позволим изпращането на документи чрез „Само разрешени податели“ и след това „Управление на разрешените податели“ . Пишем имейл адресите в полето и те могат да изпращат документи за печат.
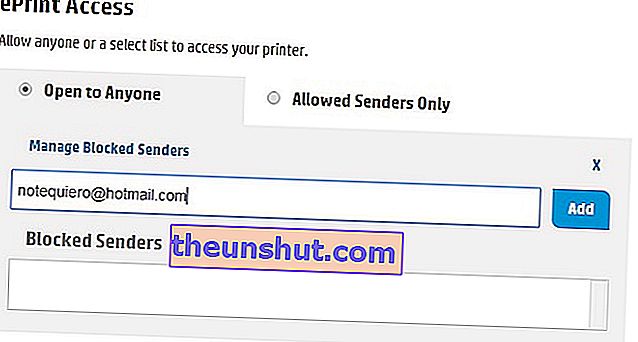
5. Печат чрез HP ePrint
Вече конфигурирахме принтера. Сега какво? Просто изпратете документ на имейл адреса на принтера и печатът ще се извърши автоматично. Това е толкова лесно, без да е необходимо да използвате какъвто и да е вид специализирана програма или да инсталирате драйвери.
6. Аспекти за разглеждане
При използването на тази технология обаче трябва да се вземат предвид няколко аспекта. Първо, отпечатването обикновено отнема повече време, отколкото директното. Това е така, защото документът преминава през сървър за печат на HP, преди да стигне до принтера. Ако принтерът е изключен, документите ще останат на печатащия сървър на HP за 24 часа и след това ще бъдат изтрити. В момента, в който принтерът е включен и има достъп до мрежата, печатът ще продължи. Документите, които могат да се прикачат към имейла, са документи на Word , страници в Excel , PDF файлове и текстове TXT , PowerPoint презентации и HTML уеб страници . Той също така поддържа изображения от типа BMP, GIF, JPEG, TIFF и PNG. Друго предимство на тази технология за печат е, че можем да изпращаме до 10 файла едновременно, въпреки че винаги спазваме ограничението за максимален размер от 10 MB. И накрая, трябва да имаме предвид, че в момента не е възможно да се направи двустранен печат с тази технология - ограничение, което вероятно ще бъде коригирано по-късно. Но в крайна сметка това е един от най- пъргавите и полезни начини за печат на файлове от разстояние навсякъде.
Демонстрационни видеоклипове
За устройства на Apple
За устройства с Android
За устройства с Windows 8
